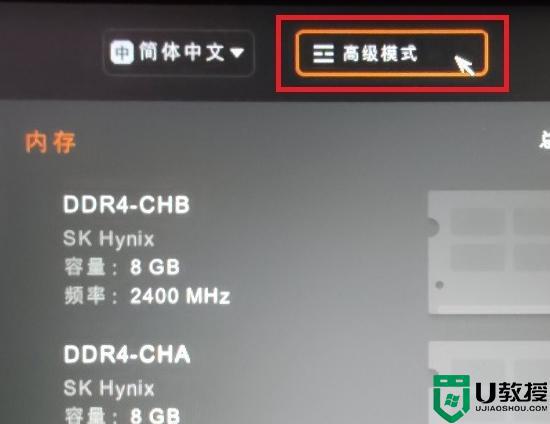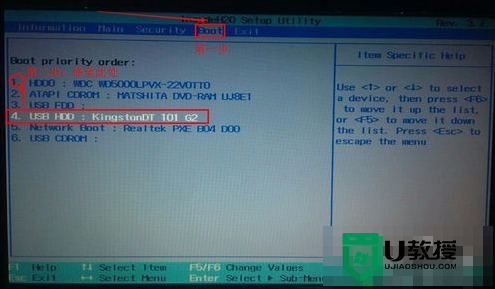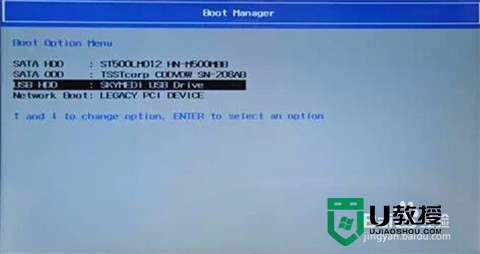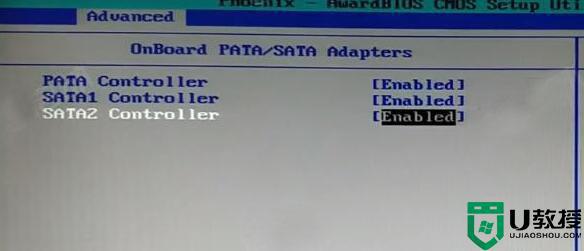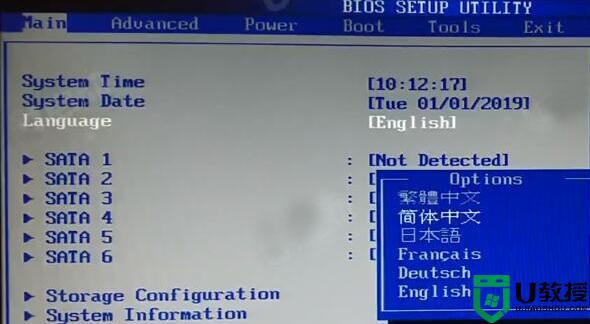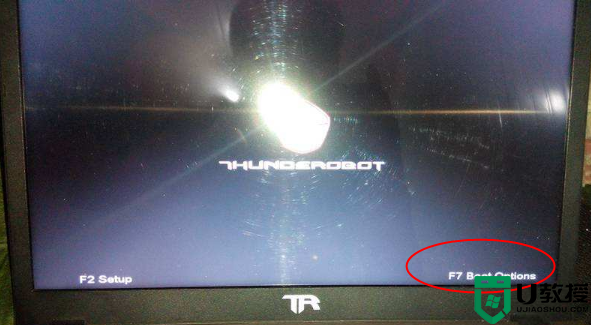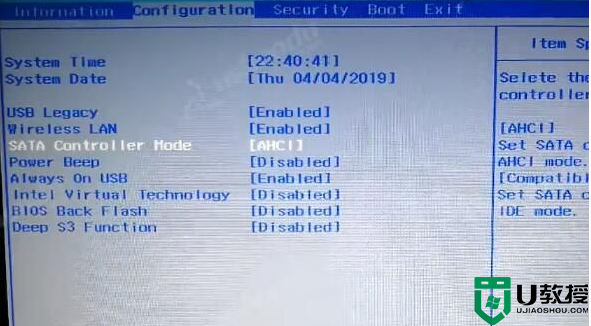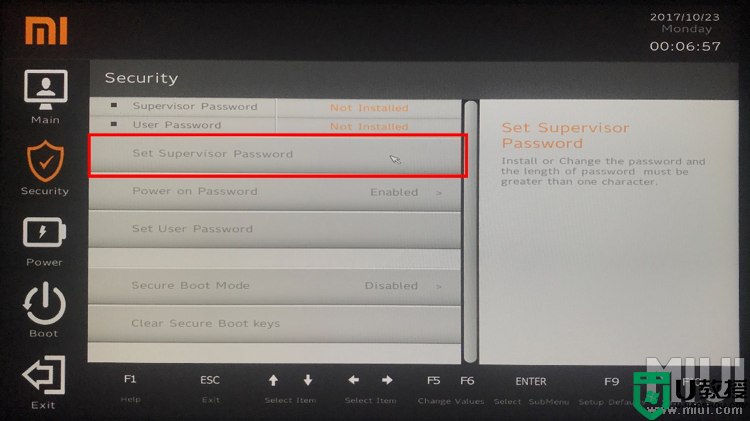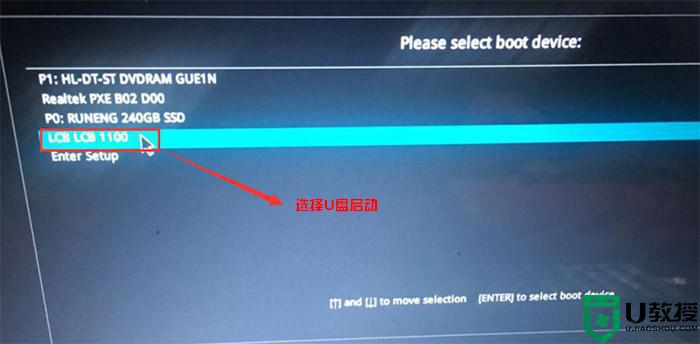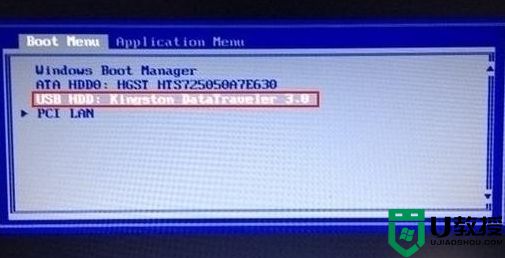hp 14-cr2000 u盘启动怎么设置 hp 14-cr2000笔记本设置U盘启动的步骤
U盘装系统是现在很流行的一种方式,而在安装之前,大家都知道需要设置U盘启动将U盘设置为第一启动项,不同品牌设置可能不一样,就有很多使用hp 14-cr2000的用户不知道U盘启动怎么设置,其实方法也不难,如果你也有这个需要,可以跟随小编来看看hp 14-cr2000设置U盘启动的步骤吧。
具体步骤如下:
一、快速启动选择U盘启动
1、电脑插入U盘(只有是启动盘才可以设置),在开机或重启的时候出现logo图标,立即连续点按 Esc键 。
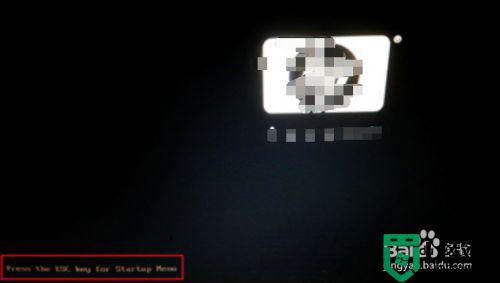
2、进入启动菜单 界后按 F9 进入快速启动选择 。
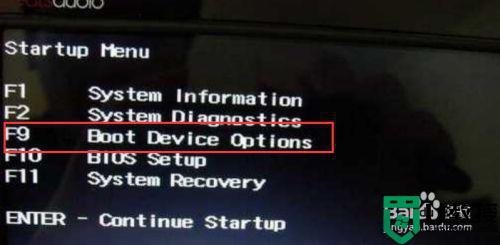
3、用键盘“↑”“↓”移动光标至USB Hard Disk 回车即可选择U盘启动。
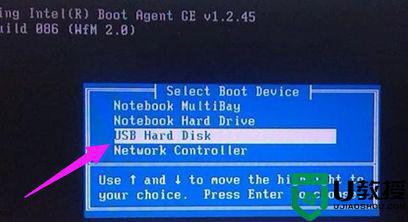
进入BIOS设置U盘启动:
1、电脑插入U盘(只有是启动盘才可以设置),在开机或重启的时候出现logo图标,立即连续点按 F10 进入 BIOS。
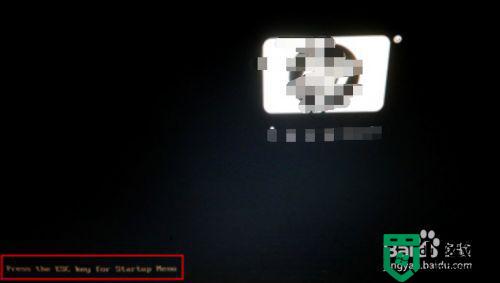
2、进入BIOS界面,使用键盘“←”“→”将光标移动到“system configuration”选项。
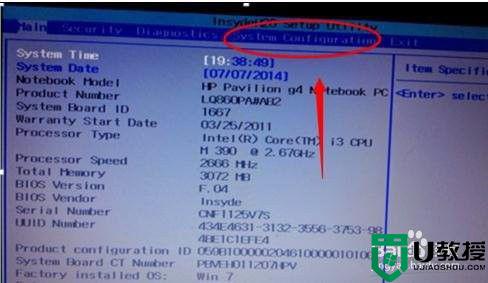
3、进入 System Configuration 后,将光标移动到 Boot Options,按回车键进入。
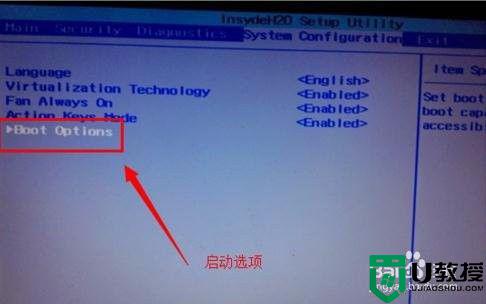
4、进入启动设备选项设置,“↑”“↓”移动光标至USB Diskette on Key/USB Hard Disk后 F5 F6 改变顺序调至到第一,选好后点击回车确定。

5、选择按下 F10 保存退出,选项 YES,设置完成。
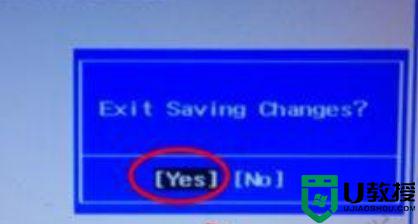
关于hp 14-cr2000 u盘启动怎么设置就给大家讲解到这边了,有需要的用户们可以按照上面的方法步骤来进行设置即可。