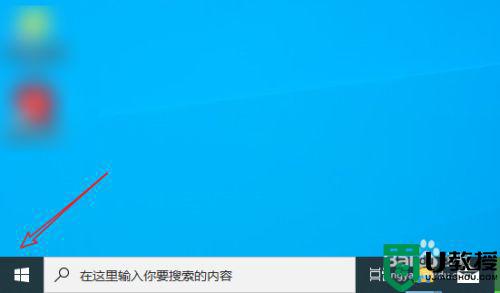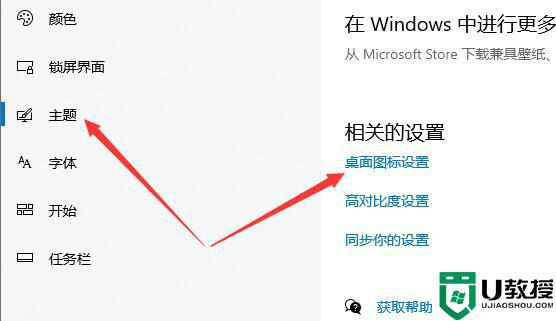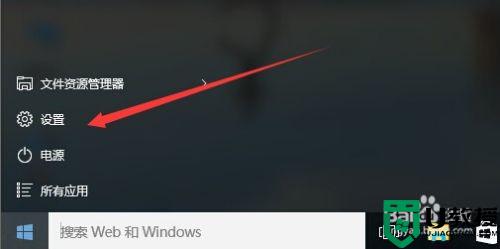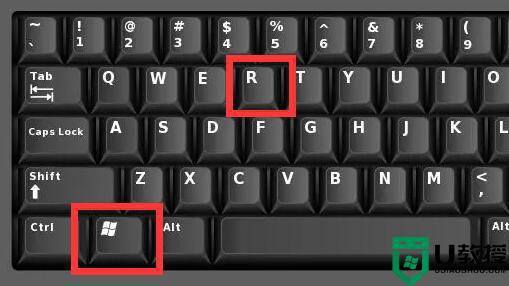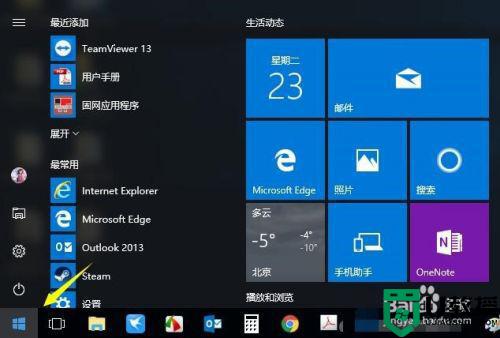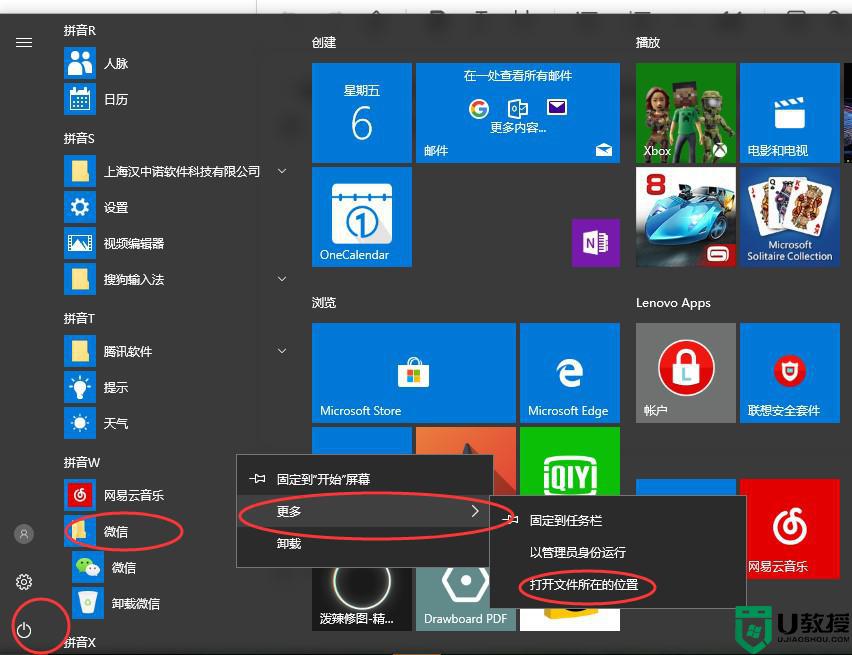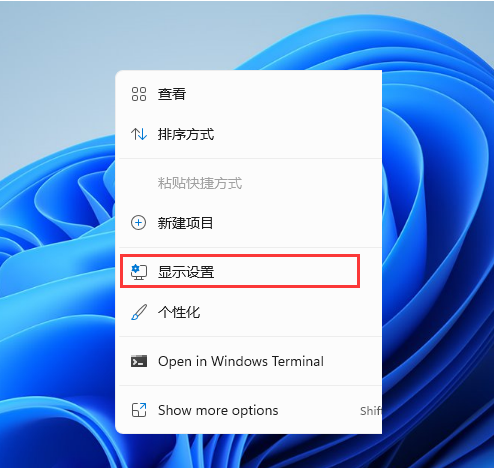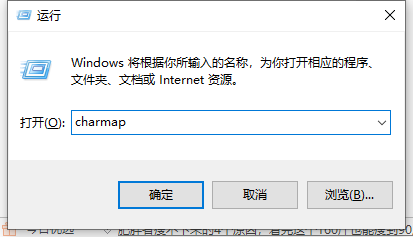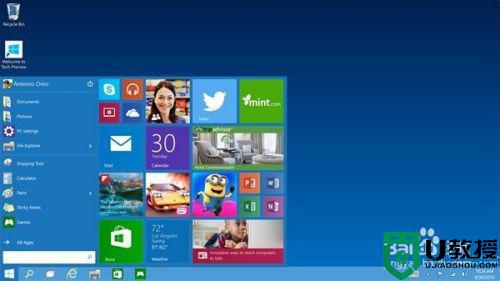Win11怎么把软件放到桌面 Win11系统如何把应用软件图标放到桌面 系统之家
在众多快速启动软件的方法中,桌面快捷方式无疑是其中一种便捷的方式。有些朋友可能使用的是绿色版软件,想要将其放置在桌面,应该如何实现呢?其实,操作步骤与之前的操作系统大同小异,只是在于“发送到”选项的位置有所改变,现在位于二级菜单之中。今天,我就带领大家探索一下Win11如何创建桌面快捷方式的具体操作步骤。
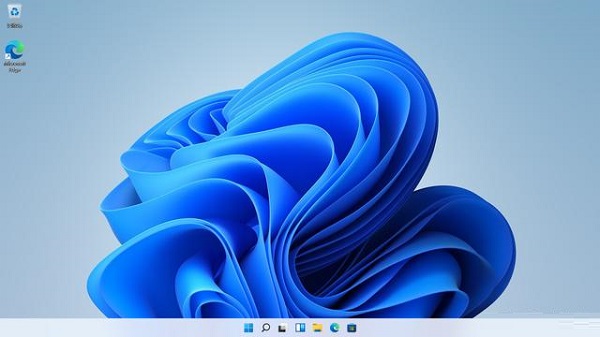
Win11如何将软件放置在桌面?
1、找到你想要创建快捷方式的程序,然后点击鼠标右键。在弹出的菜单中,选择【更多选项】。
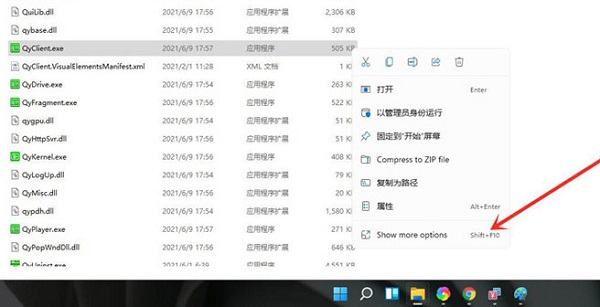
2、接着,在弹出的菜单中,依次点击【发送到】>>>【桌面快捷方式】即可完成操作。
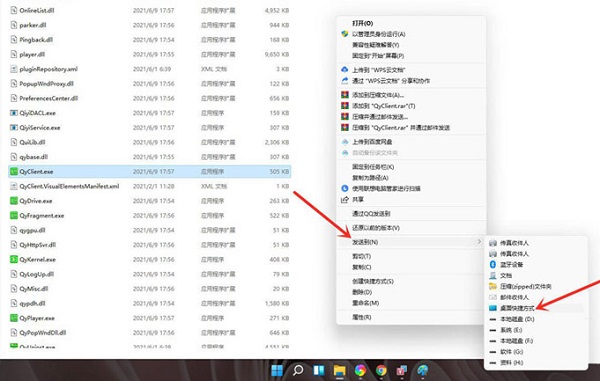
以上就是Win11创建桌面快捷方式的方法,虽然操作流程并无太大变动,但我希望这些信息能够帮助你顺利地将软件图标放置在桌面上。接下来,我将为大家详细介绍Win11桌面快捷方式的创建过程,以便你能够更好地理解和掌握这一操作。
我们需要明白,桌面快捷方式是一种快速启动工具,它可以让你在桌面上直接点击就能打开某个程序,提高了工作效率。在Win11系统中,创建桌面快捷方式的步骤相对简单,只需几个步骤即可完成。
第一步,找到你想要创建快捷方式的程序。这可以是你自己安装的软件,也可以是系统自带的程序。然后,右键点击该程序,这是创建快捷方式的第一步。
第二步,在弹出的菜单中,选择【更多选项】。这个选项可能在不同版本的系统中位置有所不同,但一般在菜单的底部,很容易找到。
第三步,在【更多选项】菜单中,找到并点击【发送到】。这个选项在Win11系统中位于二级菜单中,可能需要你稍微寻找一下。
第四步,在【发送到】菜单中,找到并点击【桌面快捷方式】。这样,你就成功地为该程序创建了一个桌面快捷方式。
以上就是Win11创建桌面快捷方式的全过程。操作简单,易懂,相信大家都能轻松掌握。通过创建桌面快捷方式,你可以方便地启动你常用的程序,节省时间,提高工作效率。
我还想提醒大家,创建桌面快捷方式不仅可以应用于软件,还可以应用于文件、文件夹等。只要你觉得有需要,都可以通过上述步骤创建快捷方式。希望我的解答能够帮助你更好地使用Win11系统,享受更加便捷的电脑操作体验。