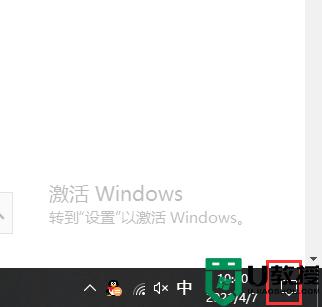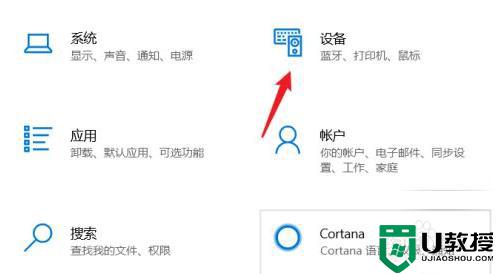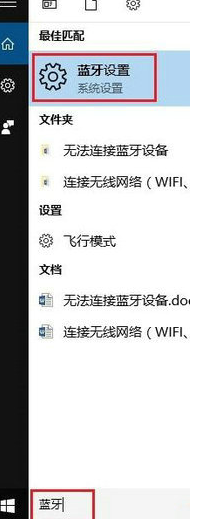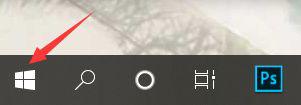蓝牙耳机怎么连接电脑Win11 蓝牙耳机连接Win11电脑的方法 系统之家
时间:2024-07-26作者:bianji
在当今社会,蓝牙耳机已成为众多朋友的日常必备工具。许多人想知道,在使用了Win11系统的电脑上,是否能够连接蓝牙耳机呢?实际上,电脑是否能连接蓝牙,并非取决于操作系统,而是硬件设备的支持。如今,大多数笔记本电脑都已具备连接蓝牙设备的功能,但对于台式机来说,可能还需要额外配备蓝牙接收器。今天,我将为大家详细介绍如何在Win11电脑上连接蓝牙耳机。
Win11电脑连接蓝牙耳机教程
以下是连接Win11电脑蓝牙耳机的详细步骤:
1. 单击桌面下方菜单栏中的Win图标按钮,进入设置选项。
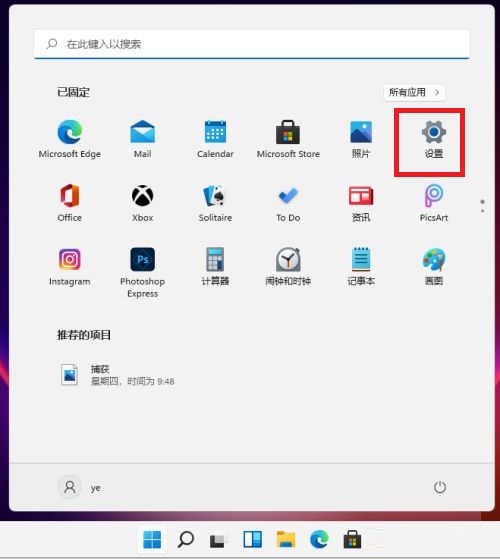
2. 找到并打开【蓝牙和其他设备】选项。
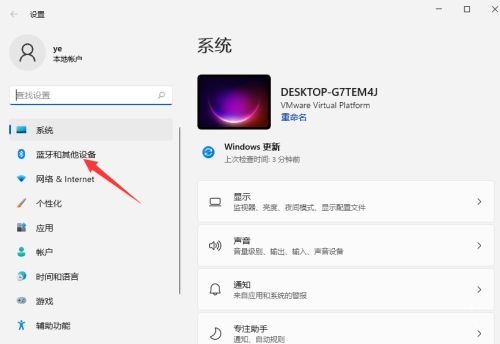
3. 在【蓝牙和其他设备】页面中,查看已连接的设备,点击【添加设备】按钮,添加蓝牙或其他设备。
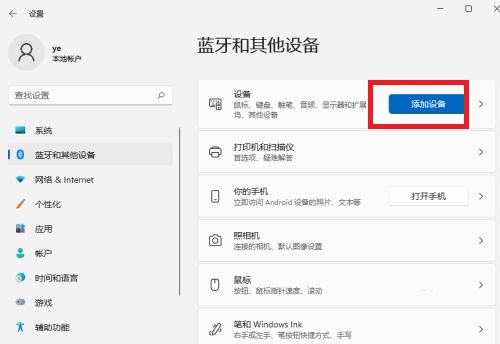
4. 系统将开始搜索附近的蓝牙设备,找到您的蓝牙耳机后,点击【连接】按钮即可。
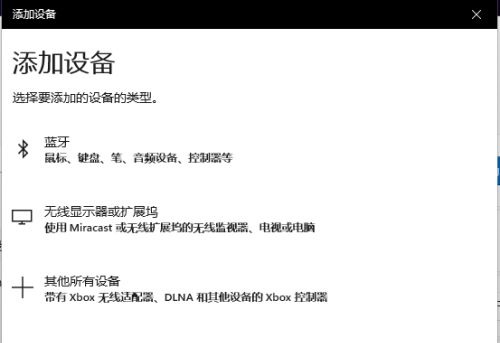
以上便是Win11电脑连接蓝牙耳机的全部操作步骤。值得一提的是,连接蓝牙鼠标、蓝牙键盘、蓝牙音响等设备,操作方法也是一样的。
为了让您的Win11电脑能够更好地适应各种场景,我还为您准备了以下相关内容:
- 如何在Win11电脑上开启或关闭蓝牙功能?
- 如何查看已连接的蓝牙设备列表?
- 如何重置蓝牙设备连接?
敬请关注后续文章,我将为您一一解答。您学会了如何在Win11电脑上连接蓝牙耳机,希望对您有所帮助。如果您还有其他关于Win11系统的疑问,欢迎在评论区留言,我会尽快为您解答。