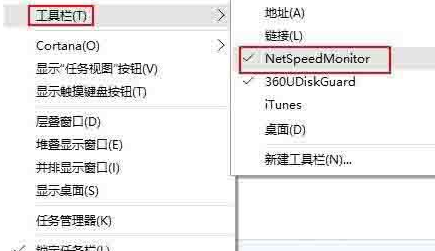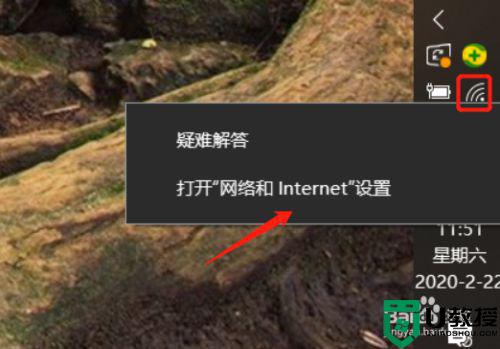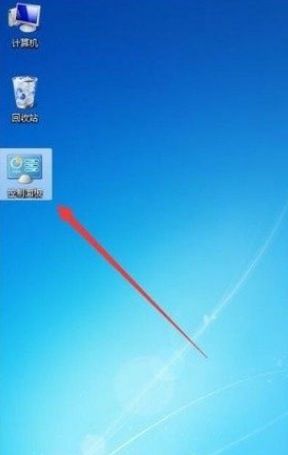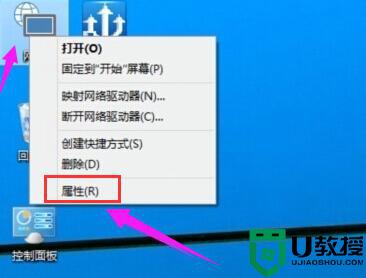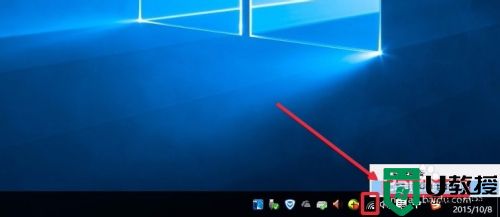Win11如何查看Wifi密码 Win11查看Wifi密码的方法 系统之家
在数字化时代,电脑已成为我们日常生活中的重要工具。在使用电脑的过程中,我们总会遇到一些问题,比如在Win11系统中如何查看WiFi密码就是其中之一。由于Win11的设置与之前版本有所不同,许多小伙伴对于如何查找WiFi密码感到困惑。别担心,接下来,我将为大家详细介绍在Win11系统中查看WiFi密码的方法,让我们一起来看看吧。
Win11查看WiFi密码的步骤
1、在Windows11的任务栏上右击网络图标,然后选择“网络和Internet设置”选项,如下图所示;
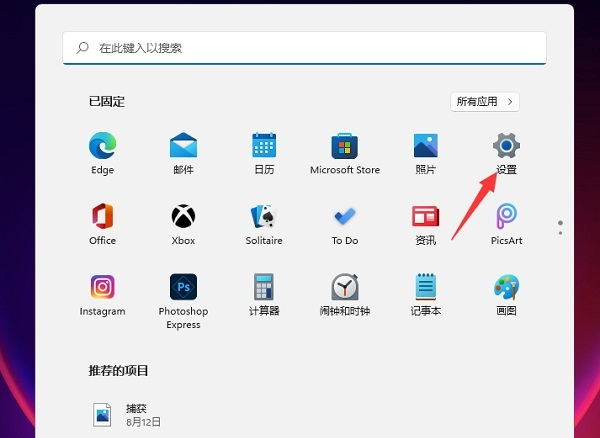
2、接着,进入“Network & Internet”界面,点击“Advanced Network Settings”按钮,如下图所示;
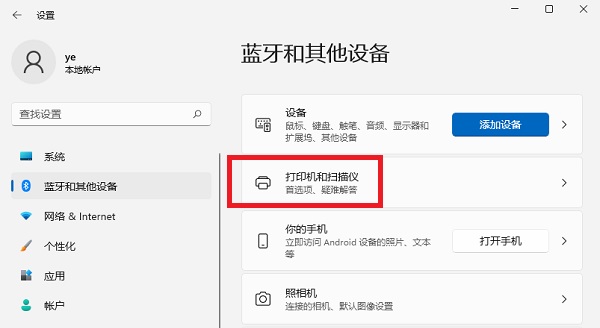
3、然后,在弹出的窗口中,点击“More Network Adapters Options”按钮,如下图所示;
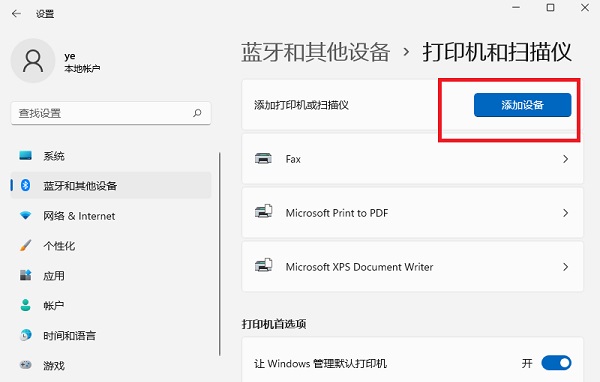
4、进入网络连接界面后,右击WiFi图标,选择“Status”选项,如下图所示;
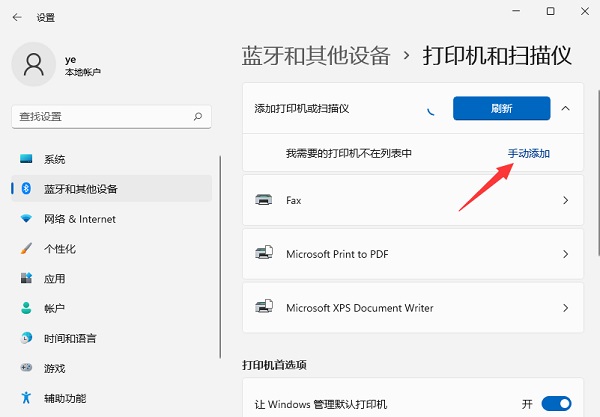
5、随后,在WiFi状态界面,点击“Properties”按钮,如下图所示;
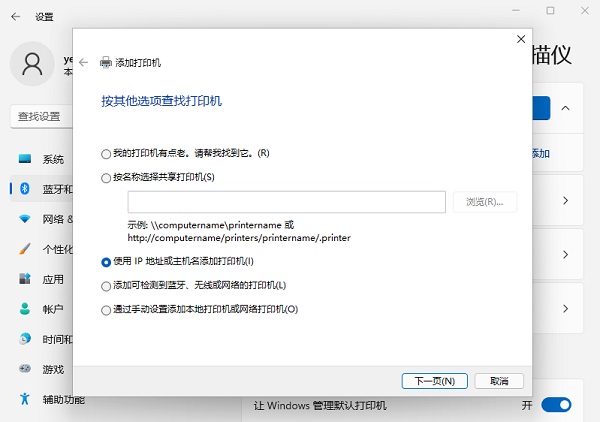
6、在弹出的窗口中,切换到“Security”标签,勾选“Show characters”选项,即可看到WiFi密码,如下图所示;
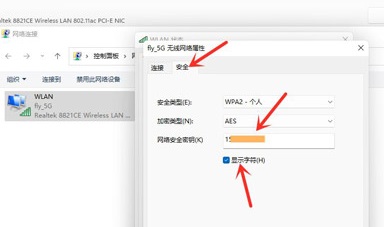
以上就是如何在Win11系统中查看WiFi密码的详细步骤。希望对大家在日常使用电脑过程中有所帮助。如果您在操作过程中遇到任何问题,欢迎随时提问,我们会尽快为您解答。