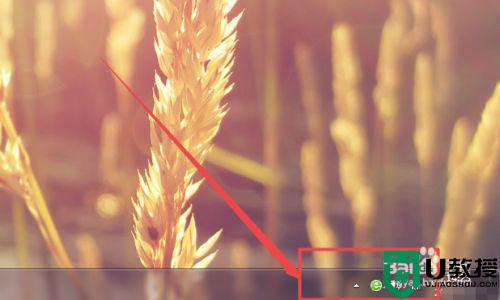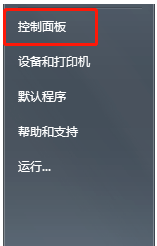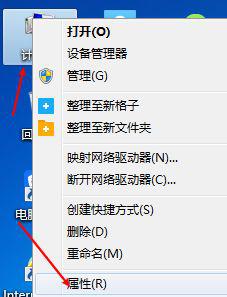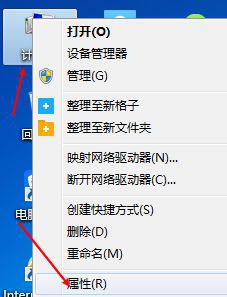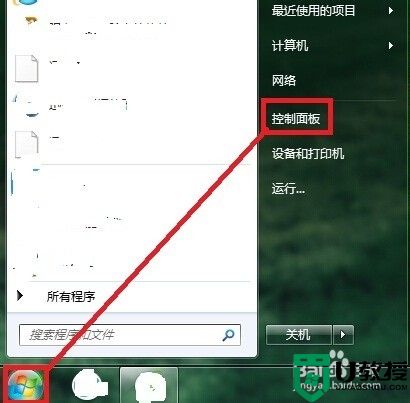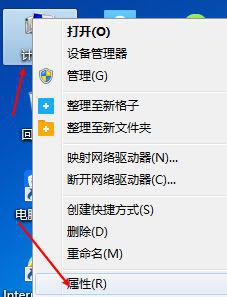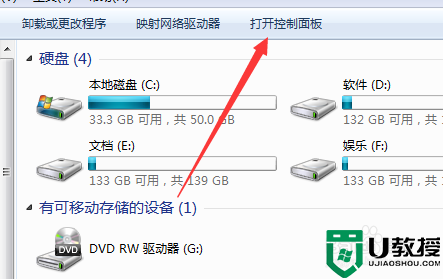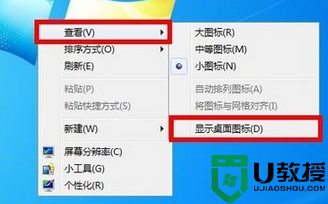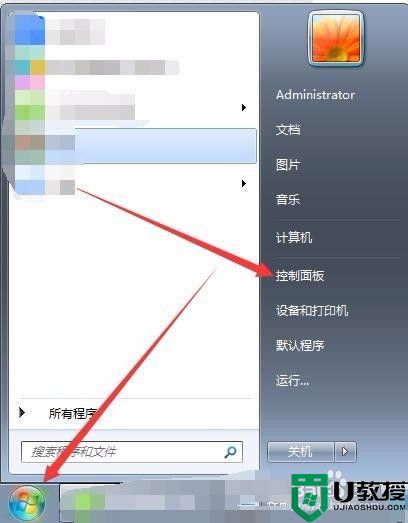Win7系统电池图标不见了怎么办?Win7显示电池图标的方法
时间:2023-04-30作者:admin
Win7系统特别是笔记本上的win7系统,在屏幕右下角是会显示电池图标的,方面用户查看电池电量,那么有时我们会发现Win7系统电池图标不见了,这时我们该如何重新让电池电量图标显示出来呢?看了以下教程,你会发现原来这么简单就可以找回win7电源图标。
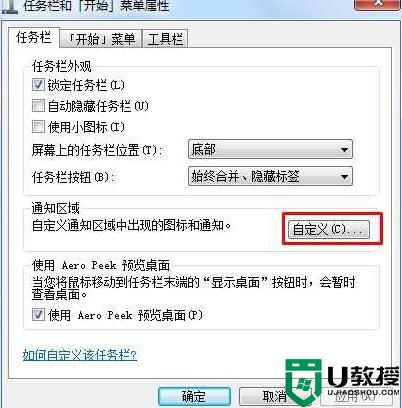
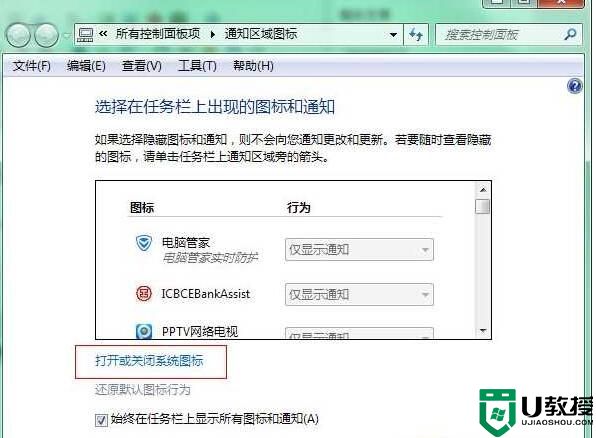
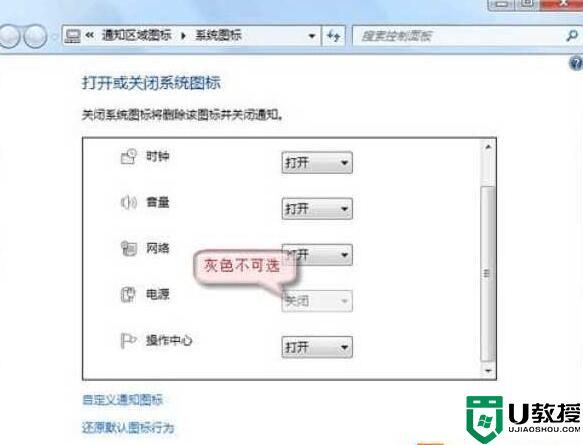
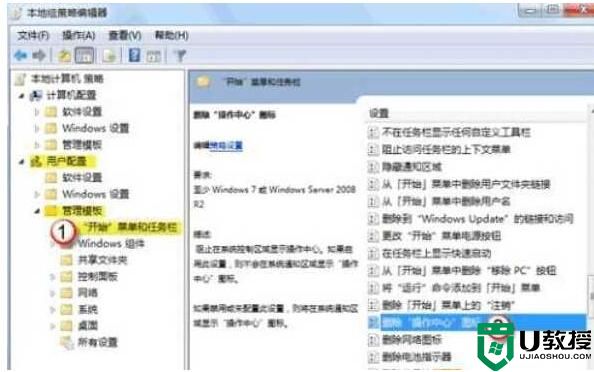
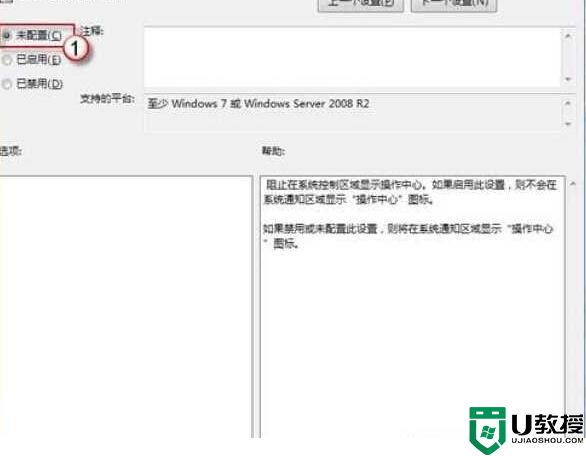
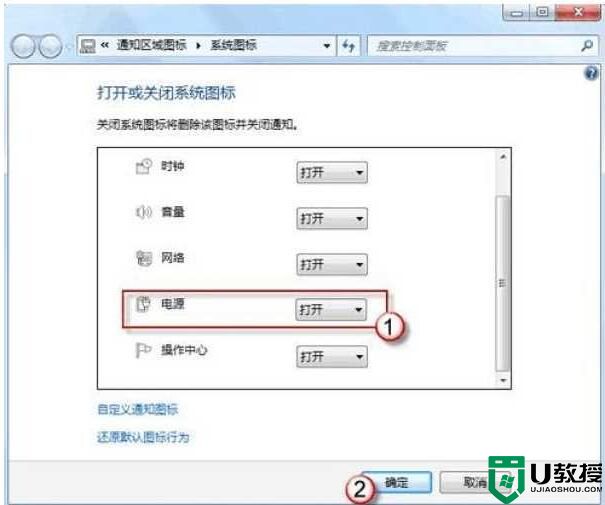
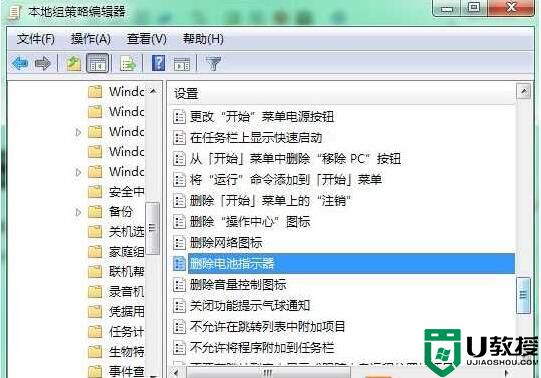
Win7系统电池图标不见了解决方法如下:
方法一、
电池图标的消失可能是由于操作中心的图标被隐藏引起的,我们可以在操作中心找回。
1、右击任务栏选择属性,然后点击“通知区域”的“自定义”按钮;
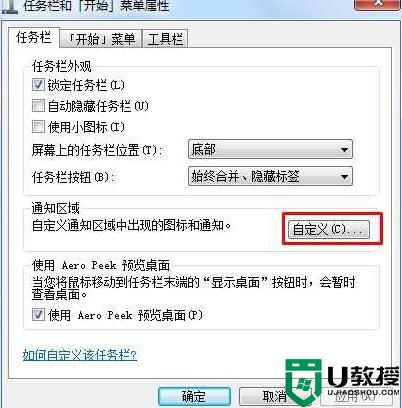
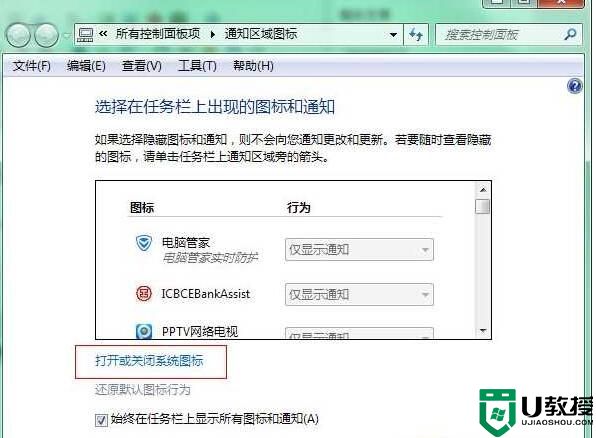
2、在通知区域图标中,点击“打开或关闭系统图标”选项;
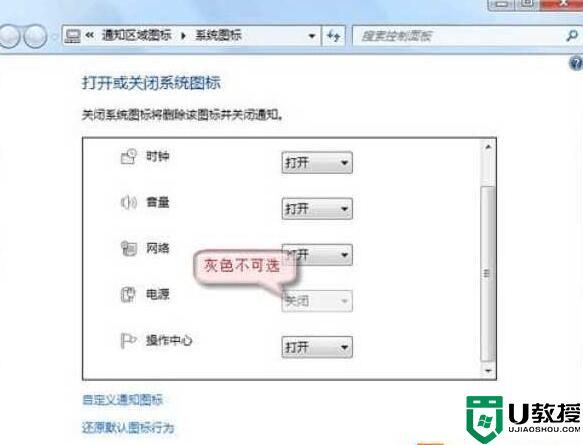
3、在系统图标设置界面,我们找到“电源”设置为“打开”,然后确定保存即可,不过有些用户打开后电源图标打开设置是灰色的无法设置,如下图:
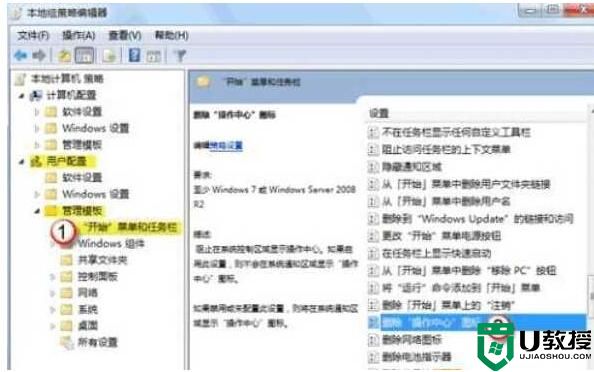
4、那么我们还需要在策略组中进行设置,点击开始菜单,然后在搜索框中输入“gpedit.msc”回车,打开本地策略组后,然后依次展开【用户配置】-【管理模板】-【开始菜单和任务栏】,双击右侧窗口中的“删除“操作中心”图标”,将该项置设为“已禁用”或“未配置”。
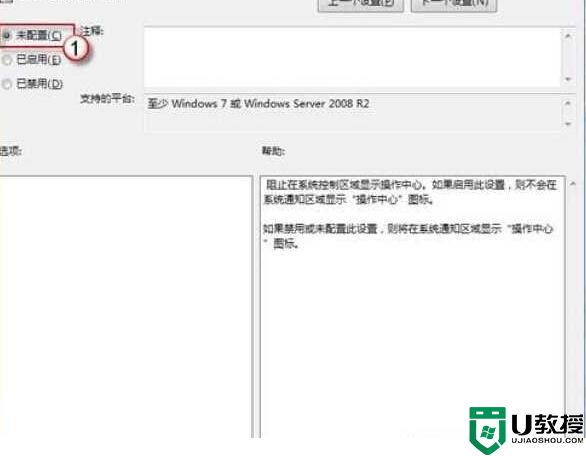
5、保存设置后,我们又回到打开 系统图标设置窗口,这时“电源”图标就可以打开了,当然右下角的电池图标也将回来。
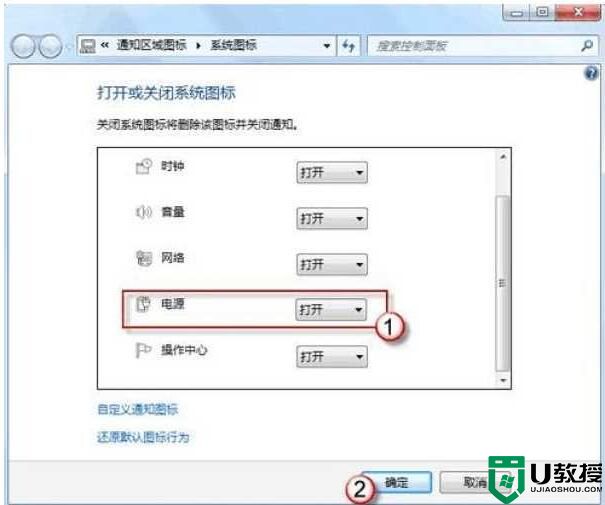
方法二、如果上述方法不奏效的话,那么我们还需要在策备组中设置一个地方。
1、还是打开策略组,然后定位到 【用户配置】-【管理模板】-【开始菜单和任务栏】;
2、在右侧窗口中找到“删除电池指示器”选项,双击该选项然后设置为 未配置或已禁用,最后保存设置;
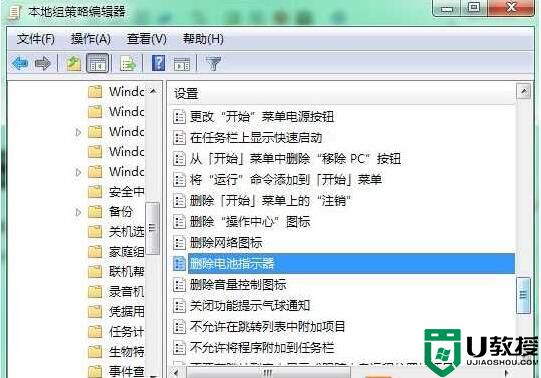
通过上面的方法设置之后,电池电量图标就能重新显示出来了。