Win11游戏模式如何设置 Win11设置游戏模式的方法 系统之家
时间:2024-07-26作者:bianji
在Win11系统中,隐藏着一个与Win10系统相似的游戏模式,它能帮助我们显著提升游戏性能。那么,如何设置Win11的游戏模式呢?接下来,就让我们一同探索吧。
Win11游戏模式设置详解
1. 打开Win11的开始菜单,点击进入“设置”选项。
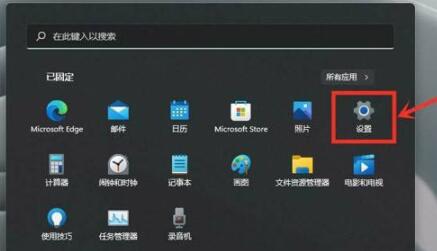
2. 接着,在设置界面左侧导航栏中,找到并点击“游戏”选项。
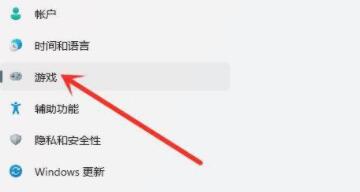
3. 在游戏设置页面,找到并点击“游戏模式”选项。
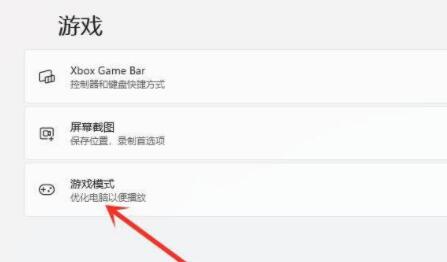
4. 在游戏模式设置中,点击进入“图形”选项。
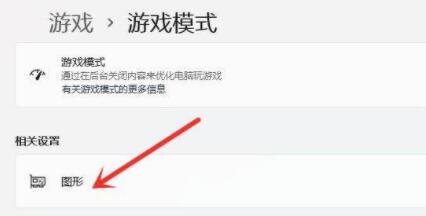
5. 在图形设置中,找到并点击“应用的自定义”选项。
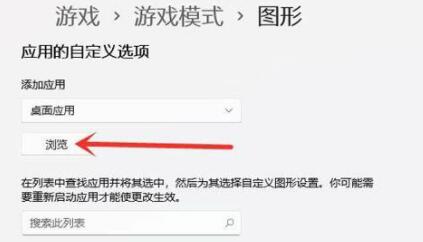
6. 接下来,在弹出的窗口中找到并点击“添加”按钮,添加我们想要设置的游戏。
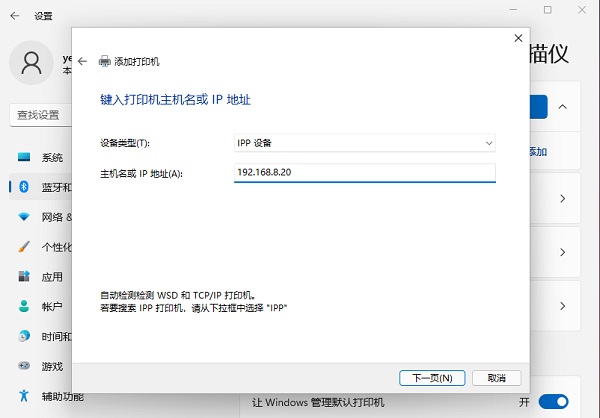
7. 添加完成后,找到并点击游戏对应的“选项”按钮。
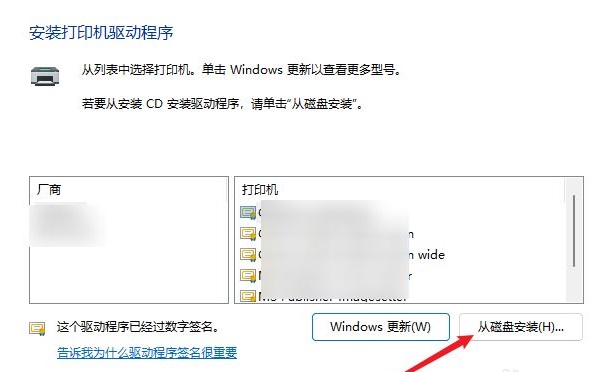
8. 在弹出的选项窗口中,勾选“高性能”选项,然后点击“保存”按钮。

相关教程
-
Windows11暗黑模式怎么设置 教你设置WIn11的暗黑模式 系统之家
2024-07-22
-
Win11性能选项怎么设置最好 Win11设置最佳性能模式的方法 系统之家
2024-08-07
-
Win11玩游戏怎么设置独立显卡运行 Win11设置独立显卡高性能模式教程 系统之家
2024-07-24
-
Win11要如何备份系统设置 Win11备份系统设置的方法 系统之家
2024-07-25
-
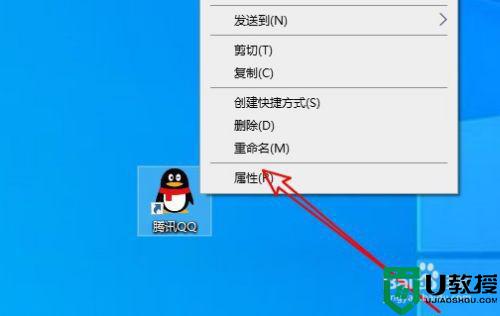 w10系统兼容模式在哪设置 win10怎么设置系统兼容模式
w10系统兼容模式在哪设置 win10怎么设置系统兼容模式2021-05-19
-
win10系统护眼模式怎么设置 win10设置护眼模式的详细步骤
2021-05-12
-
Win7安全模式下如何重装系统 Win7安全模式下重装系统教程 系统之家
2024-07-23
-
如何在Windows11上设置混合现实 Win11设置混合现实的方法 系统之家
2024-07-23
-
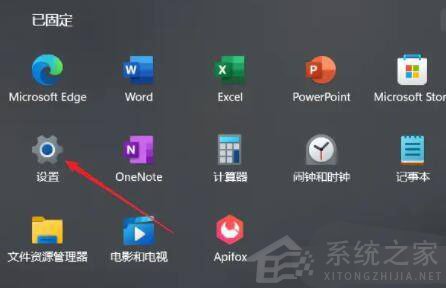 Win11如何设置虚拟内存 Win11设置虚拟内存方法 系统之家
Win11如何设置虚拟内存 Win11设置虚拟内存方法 系统之家2024-07-25
-
windows10护眼模式怎么设置 windows10护眼模式在哪里设置
2022-06-07
-
Win11如何替换dll文件 Win11替换dll文件的方法 系统之家
2024-08-07
-
Win10系统播放器无法正常运行怎么办 系统之家
2024-08-07
-
李斌 蔚来手机进展顺利 一年内要换手机的用户可以等等 系统之家
2024-08-07
-
 数据显示特斯拉Cybertruck电动皮卡已预订超过160万辆 系统之家
数据显示特斯拉Cybertruck电动皮卡已预订超过160万辆 系统之家2024-08-07
-
小米智能生态新品预热 包括小米首款高性能桌面生产力产品 系统之家
2024-08-07
-
 微软建议索尼让第一方游戏首发加入 PS Plus 订阅库 从而与 XGP 竞争 系统之家
微软建议索尼让第一方游戏首发加入 PS Plus 订阅库 从而与 XGP 竞争 系统之家2024-08-07