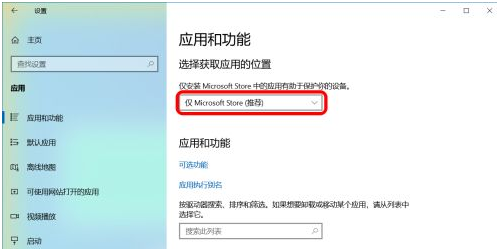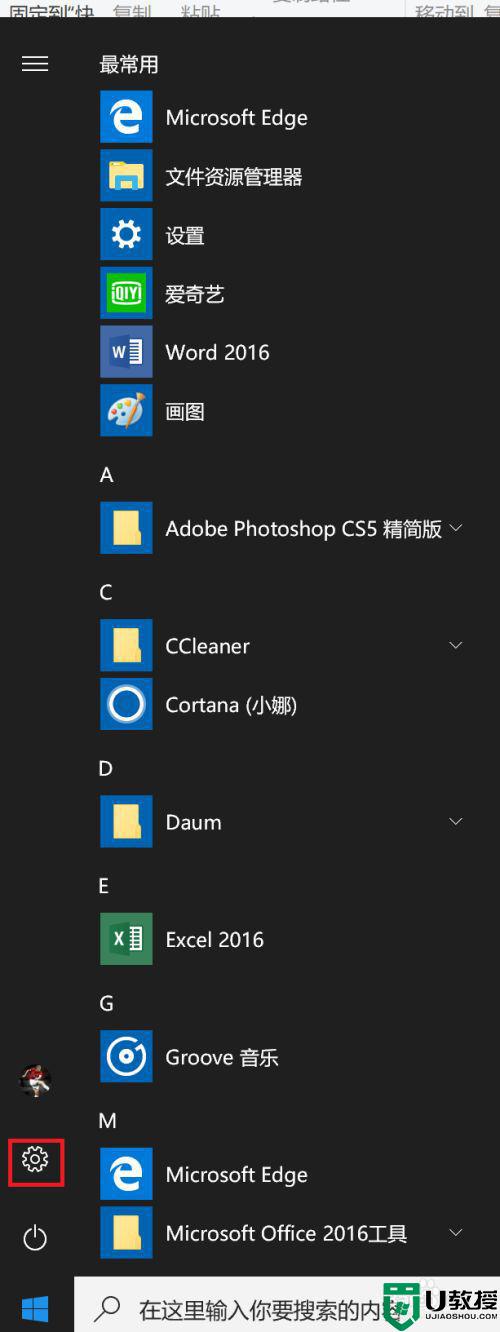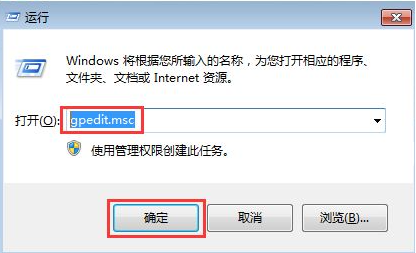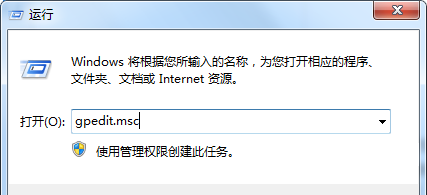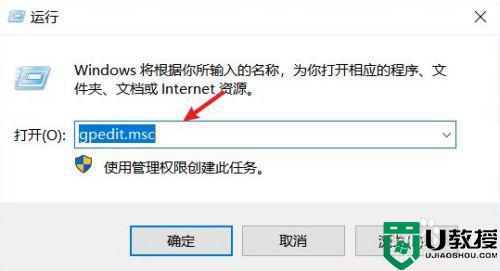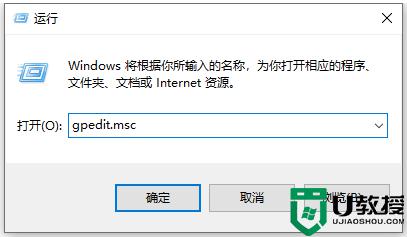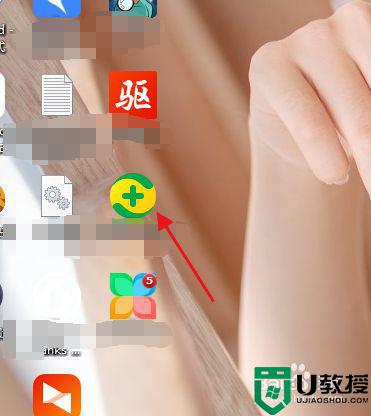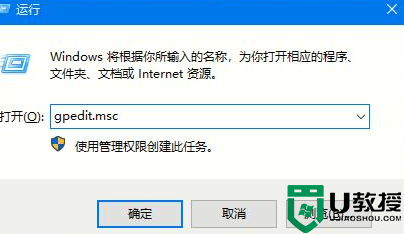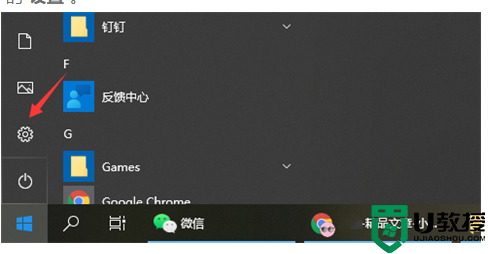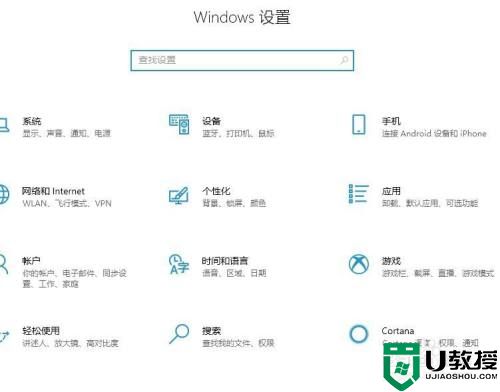Win10怎么禁止软件自动安装 Win10怎么防止电脑乱下软件 系统之家
作为园林艺术家编辑,我为您重新编排了以下内容:
Win10系统如何有效防止软件自动安装?
在电脑使用过程中,不少用户在初次使用新电脑时,往往会下载各种软件。过程中常常会遇到捆绑下载了许多不明所以的软件的问题。那么,如何解决这一问题呢?答案就是禁止电脑自行安装软件,让每次安装软件前都征求您的意见。接下来,系统之家小编将为您详细介绍如何在Win10系统中实现这一操作。
操作步骤如下:
1. 右键点击桌面左下角的【开始】按钮,然后在弹出的开始菜单中点击【设置】,进入Windows设置窗口。
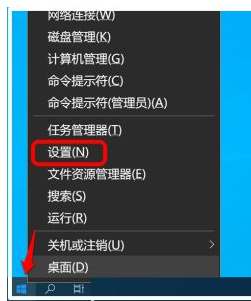
2. 接着,在打开的Windows设置窗口中,点击【应用】。
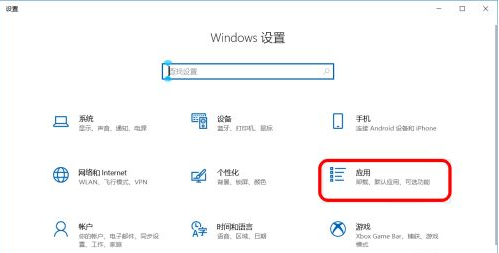
3. 进入应用设置窗口后,再点击窗口左侧的【应用和功能】。
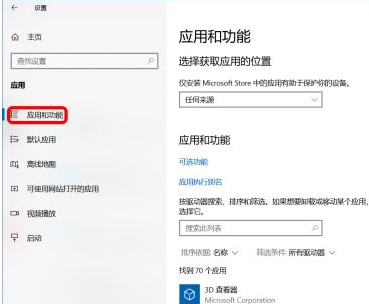
4. 在应用和功能对应的右侧窗口中,找到选择获取应用的位置,该位置有一个任何来源的选项,点击后面的下拉按钮。
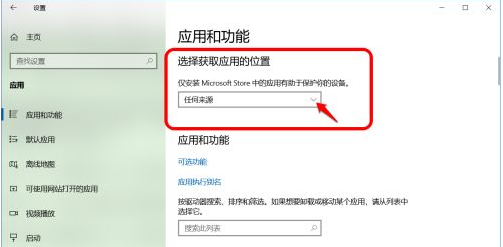
5. 在展开的菜单中,有以下几个选项:
- 任何来源
- 任何来源,但如果Microsoft Store中有类似的应用,请告诉我
- 任何来源,但在安装不是Microsoft Store提供的应用之前向我发出警告
- 仅Microsoft Store(推荐)
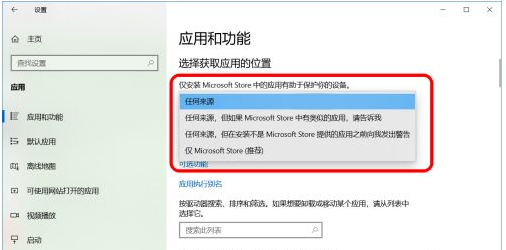
6. 如果您希望阻止其他软件自动下载和安装,请不要选择“任何来源”。您可以考虑选择“任何来源,但在安装不是Microsoft Store提供的应用之前向我发出警告”。
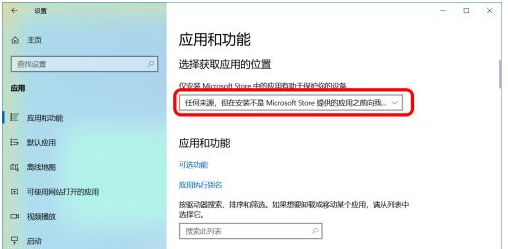
7. 如果您选择“仅Microsoft Store(推荐)”,同样可以阻止其他软件自动下载和安装,但无法安装Microsoft Store之外的软件。