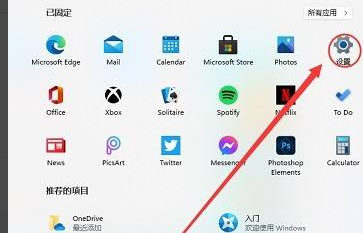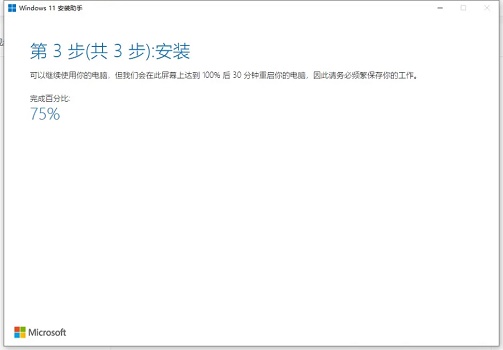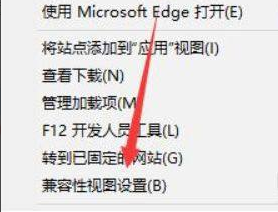Win11怎么设置免打扰 Win11设置免打扰方法 系统之家
时间:2024-07-26作者:bianji
在我们的日常生活中,计算机操作系统扮演着越来越重要的角色。即使是最新版的Win11系统,用户在使用过程中也可能遇到一些小问题。近期,有用户发现,即使在Win11系统中,下载软件时仍有可能遭遇捆绑插件和广告骚扰的问题。这些问题让用户在工作时受到打扰,无法专心致志。那么,有没有办法可以解决这个问题,让用户在下载软件时避免广告骚扰呢?本文将为大家介绍一种方法。
以下是具体的操作步骤:
1、按下“win+R”键,在弹出的运行窗口中输入“gpedit.msc”,然后点击“确定”。
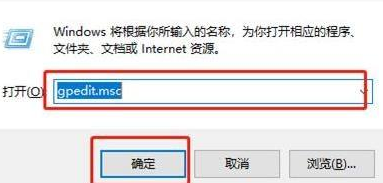
2、接着,打开“本地组策略编辑器”,找到并点击左侧“用户配置”下的“管理模板”文件夹,打开后选择“通知”。
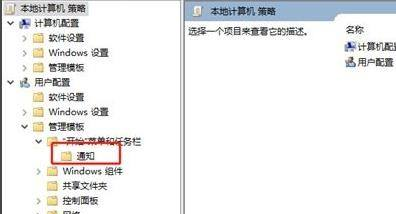
3、在“通知”文件夹中,找到并点击“设置每日的免打扰时间开始时间”。
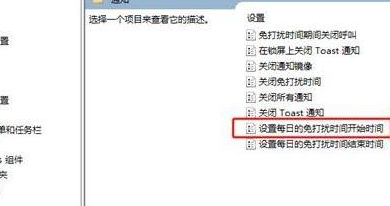
4、在弹出的设置窗口中,选择“已启用”,然后设置免打扰的时间。设置完成后,即可生效。
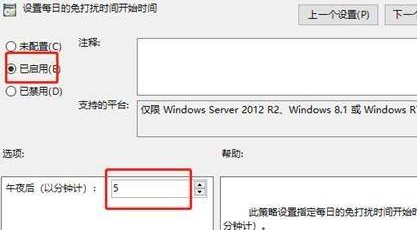
以上就是本次为大家介绍的Win11免打扰设置方法。希望能帮助大家在使用Win11系统时,避免广告骚扰,提升工作效率。如果您在操作过程中遇到任何问题,欢迎在评论区留言,我们会尽快为您解答。祝您使用愉快!