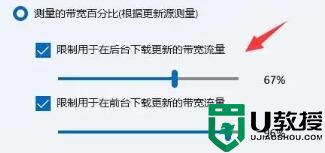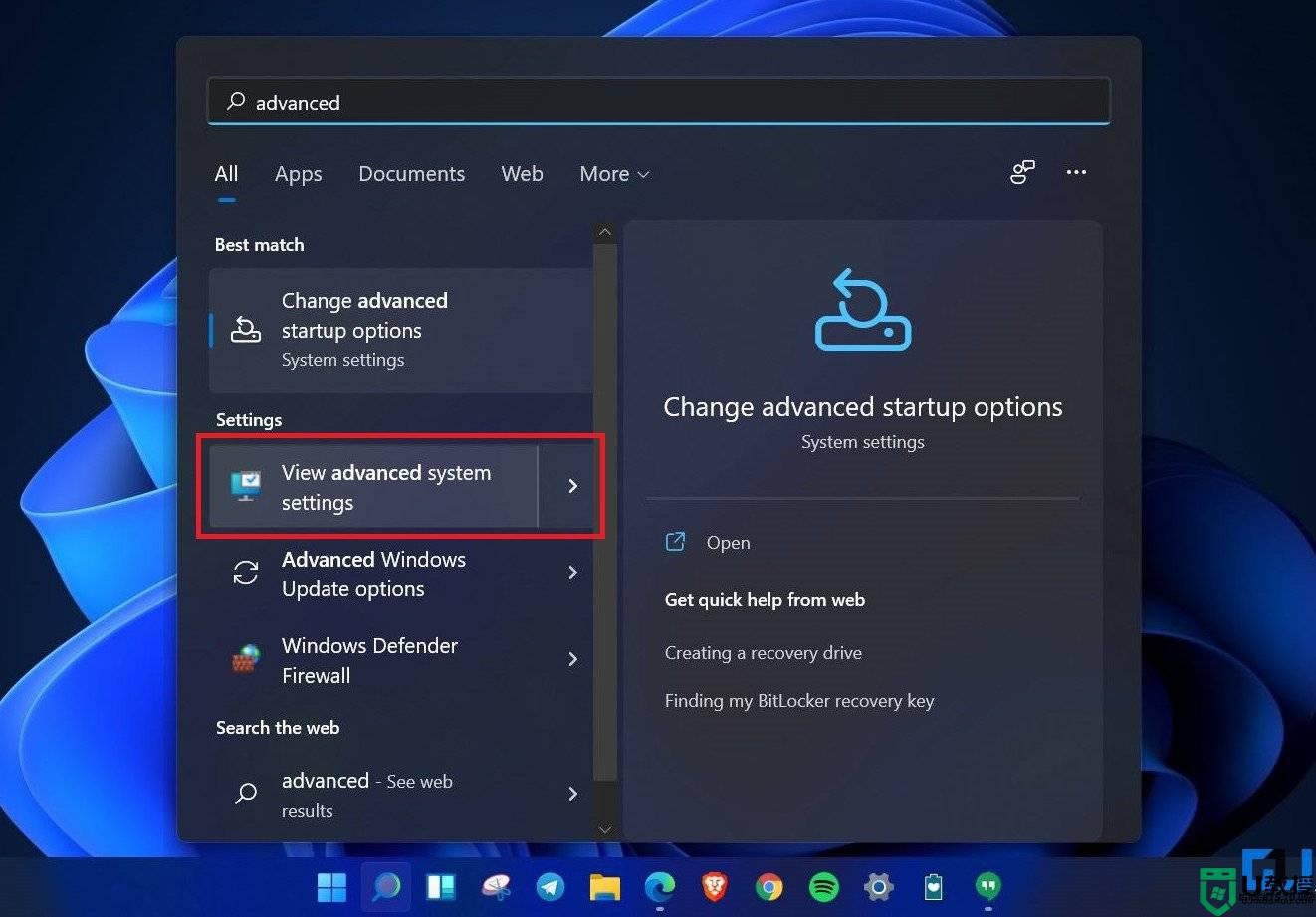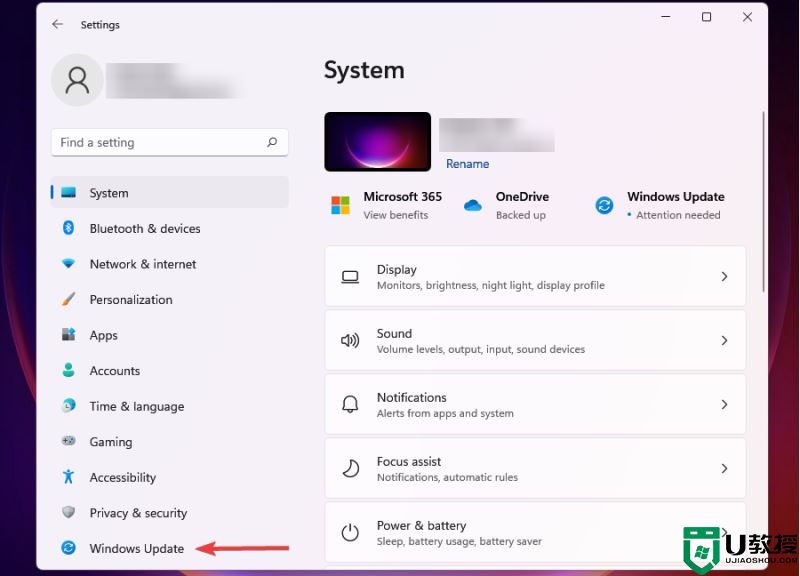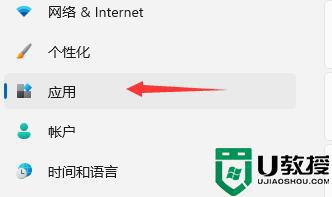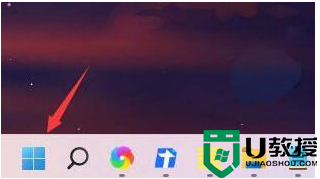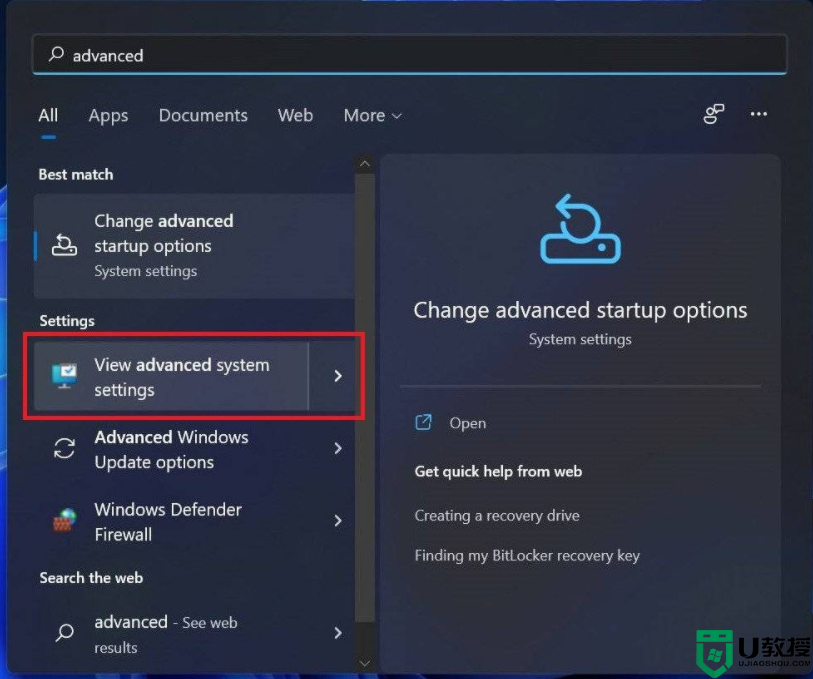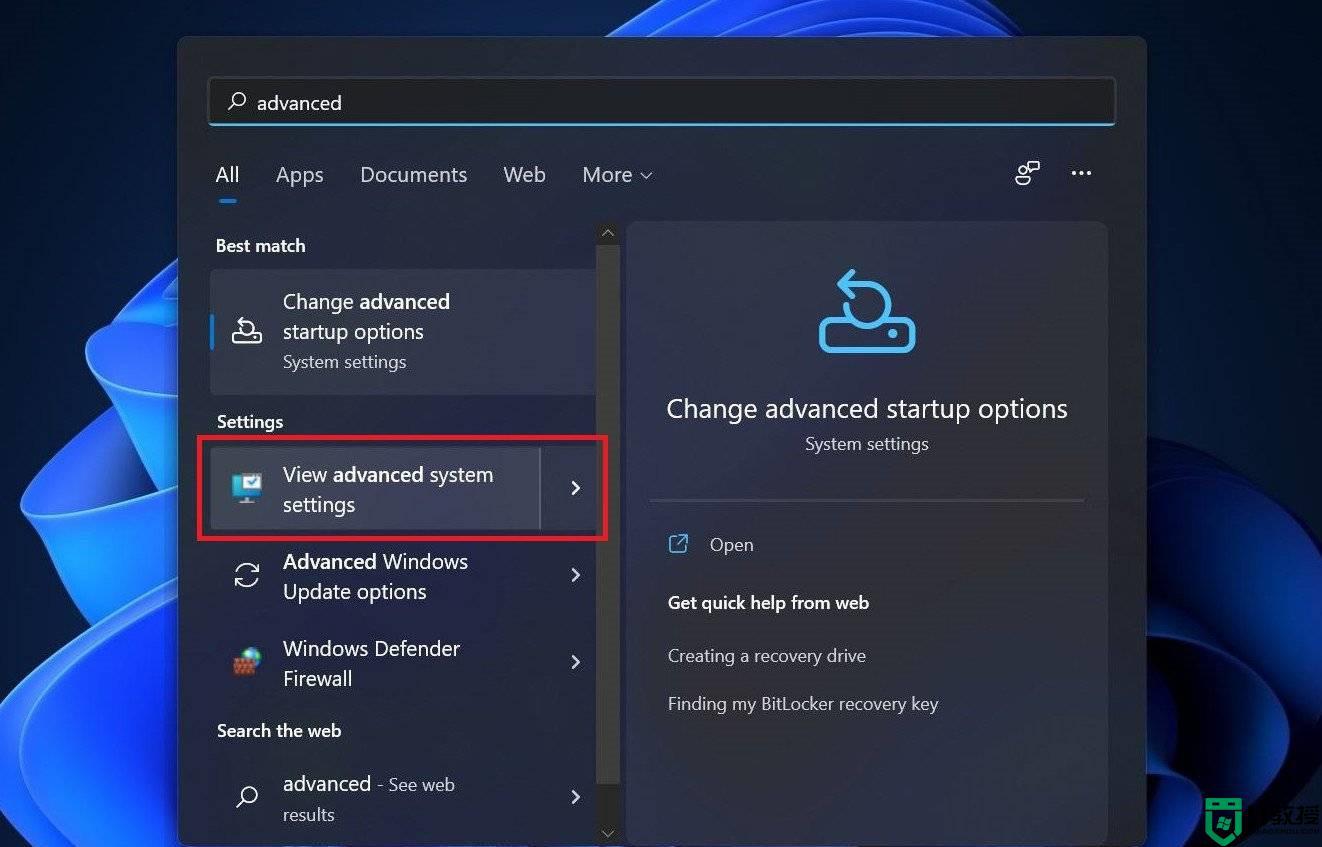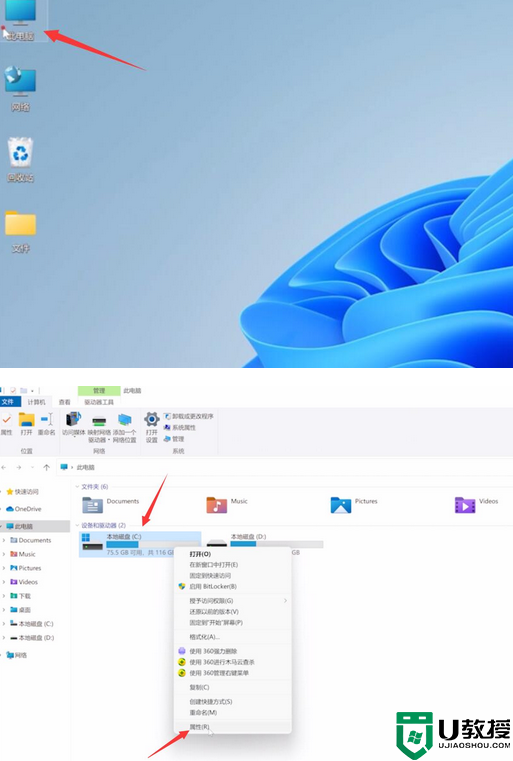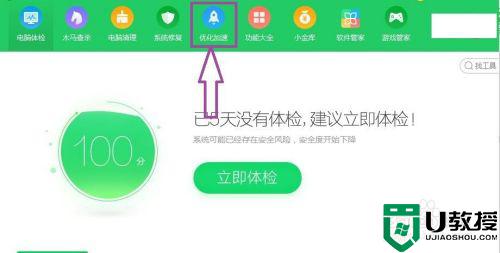Win11下载速度太慢如何解决?Win11提高下载速度的方法
时间:2023-02-03作者:admin
Win11下载速度慢怎么解决?最近有用户发现更新Win11后下载速度变慢。这是怎么回事?造成这个问题的原因,很可能是后台下载更新宽带流量比例太大造成的。我们可以尝试进入Win11设置界面来解决。让我们来看看边肖是如何工作的。
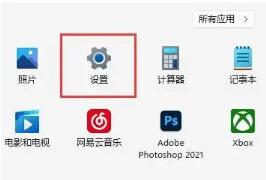
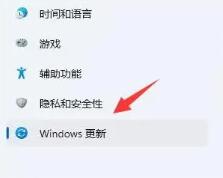
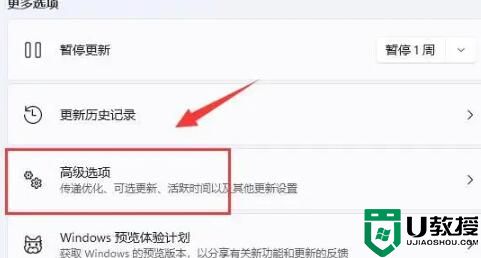
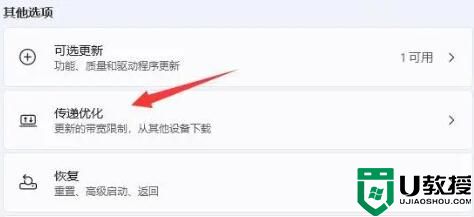
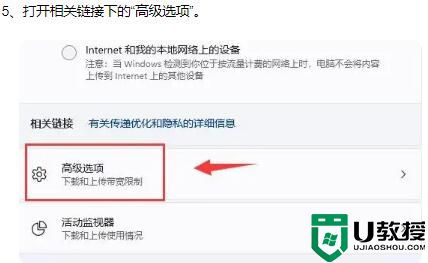
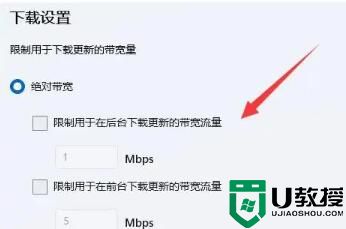
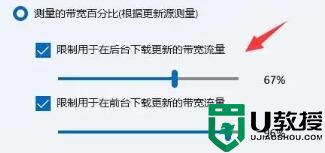
操作如下所示:
1.首先打开Win11系统底部的开始菜单,点击“设置”打开。
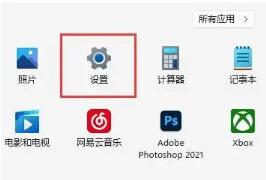
2.然后进入后点击左下角的“Windows Update”。
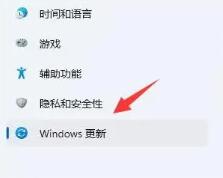
3.在右侧出现的选项中,单击“更多选项”下的“高级选项”。
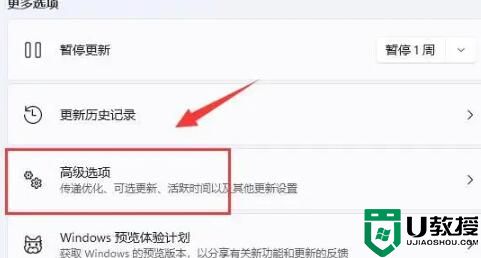
4.继续单击“传输优化”设置。
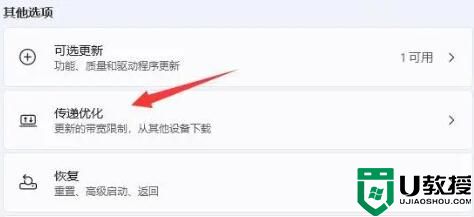
5.打开相关链接下的“高级选项”。
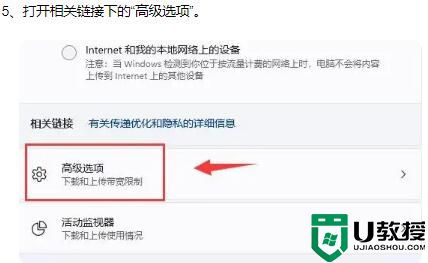
6.在进入的界面中国,手动设置“限制后台下载更新的带宽流量”。(将其设置为尽可能大)
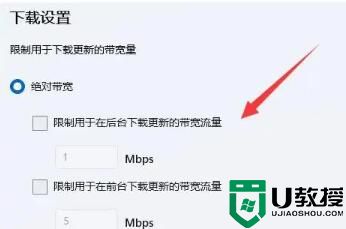
7.修改“限制在后台下载更新的带宽流量”的百分比。(也要设置大一点),可以有效解决Win11下载速度慢的问题。