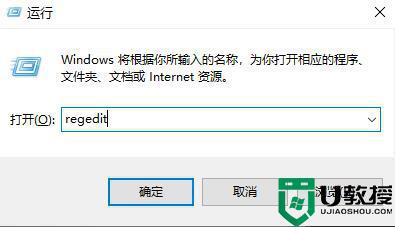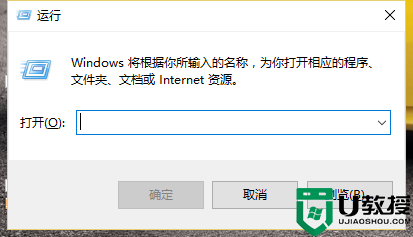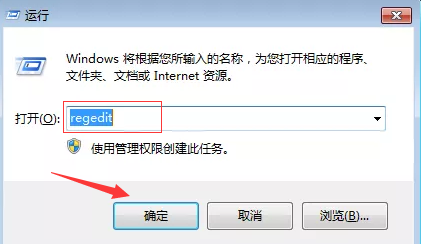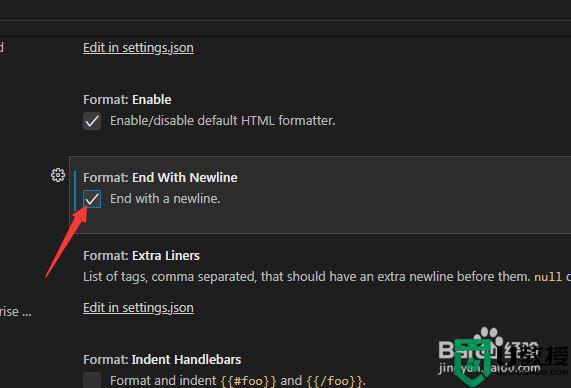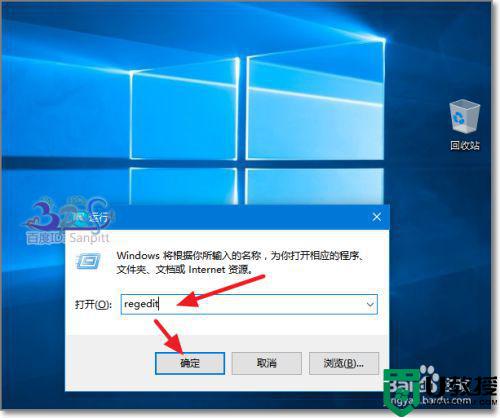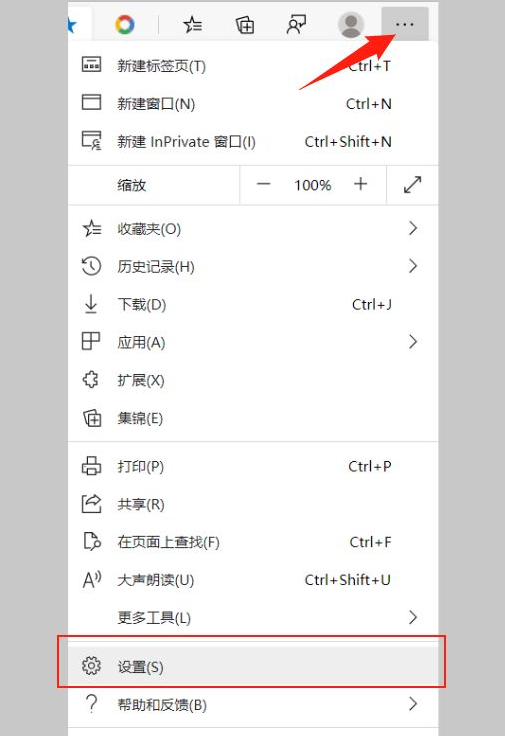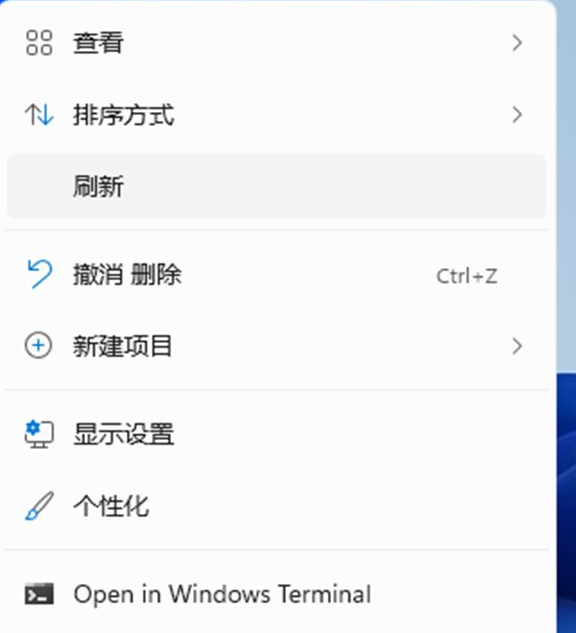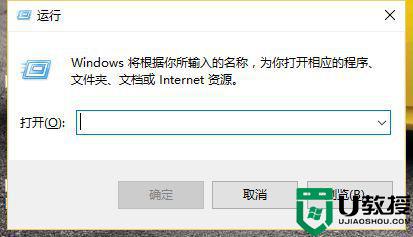Win10系统怎么开启清空回收站提示音 Win10系统开启清空回收站提示音的方法 系统之家
如何在Win10系统中开启清空回收站提示音?
我们在使用电脑时,常常会将一些不再需要的文件放入回收站,以便为磁盘腾出空间。为了确保电脑运行顺畅,定期清理回收站里的文件是必不可少的。在清理回收站文件时,你可以选择开启清空回收站提示音,以便在操作过程中获得提示。以下是开启清空回收站提示音的方法步骤:
方法步骤如下:
1、首先启动电脑,然后在电脑桌面上的空白处右击鼠标,打开一个下拉框。在下拉框中,选择“个性化”选项。
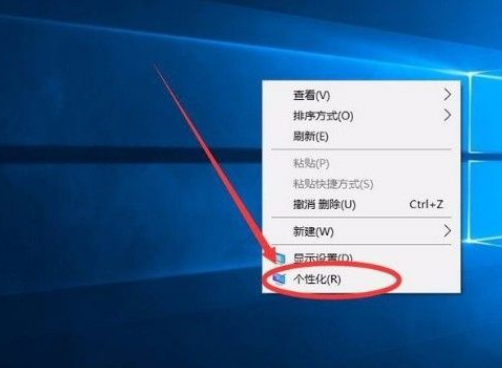
2、接着,界面上会出现一个个性化页面。在页面左侧,找到“主题”选项并点击。
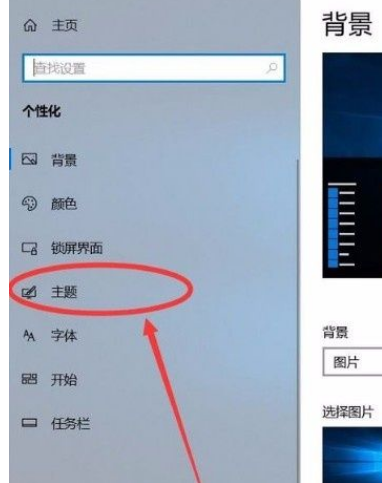
3、然后,你会看到下图所示的界面。在界面上,找到“声音”选项并点击,以进行下一步操作。
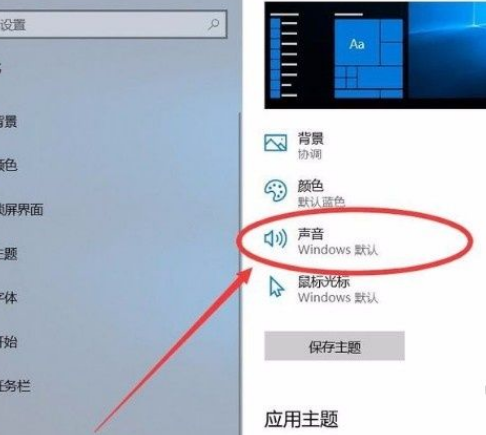
4、接下来,界面上会出现一个声音对话框。在对话框中,找到“程序事件”一栏。在该栏下方,找到“清空回收站”并点击。
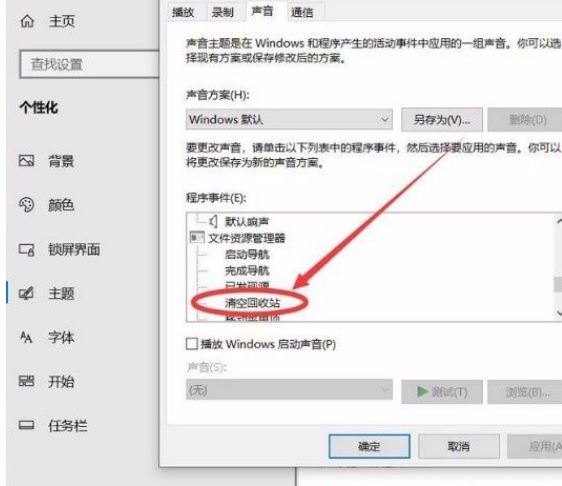
5、然后,在对话框的左下角找到“声音”选项,点击该选项下方的下拉按钮,打开一个下拉框。
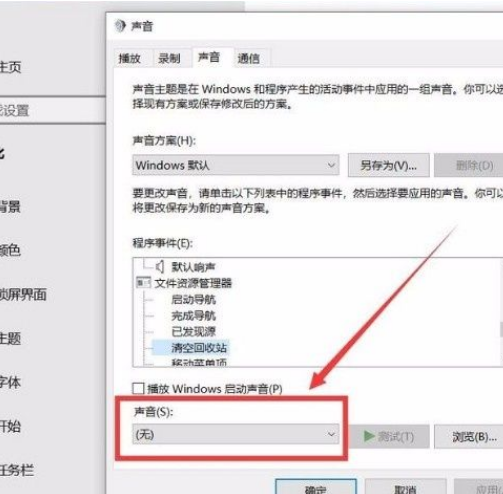
6、在下拉框中,你可以看到许多声音选项。根据你的需求选择一个提示声音,然后点击对话框底部的“确定”按钮,完成操作。
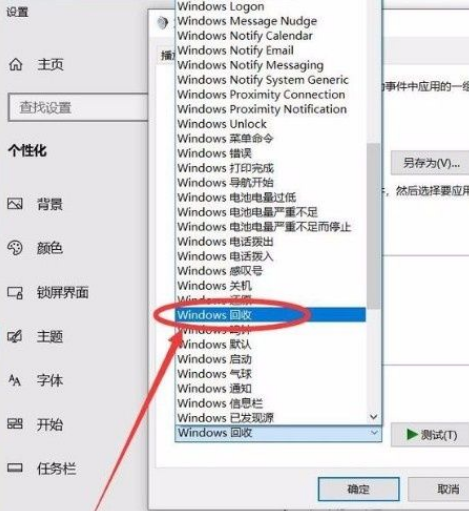
以上就是小编为大家整理的Win10系统开启清空回收站提示音的具体操作方法。此方法简单易懂,有需要的朋友可以参考。希望这篇教程能对你有所帮助!
如果你对本文有任何疑问或建议,欢迎在评论区留言,我们将尽快为您解答。请关注我们的频道,以获取更多有关电脑操作技巧和实用教程的信息!