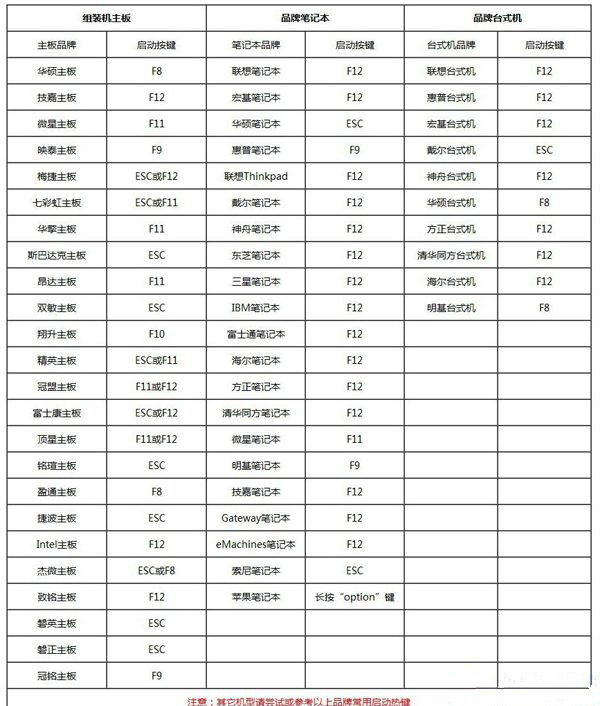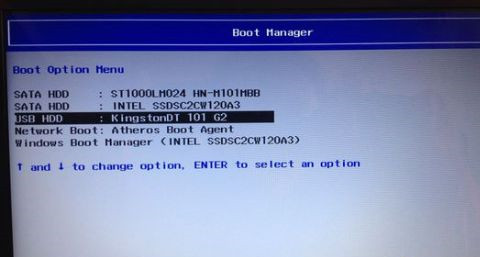Win7怎么使用PE重装系统 PE重装系统步骤图 系统之家
作为园林艺术家编辑,我为您精心改写了以下内容:
在当下,电脑重装系统对于用户而言已不再复杂。电脑重装有多种方式,常见的有U盘重装和PE重装等。相较于U盘重装,PE重装系统操作更为简便,因此小编在此向大家推荐使用PE重装系统。下面将为您详细解析PE重装系统的操作步骤。
具体步骤:
1. 利用U盘启动盘创建工具的U盘模式制作启动盘。制作过程相当简单,只需插入USB闪存驱动器,然后根据提示点击创建USB闪存驱动器启动盘。
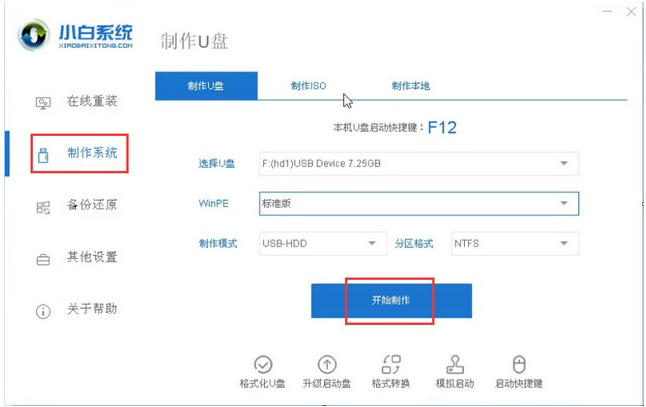
2. 重启计算机,在开机画面出现时,按下一键U盘启动快捷方式,将计算机设置为U盘启动。
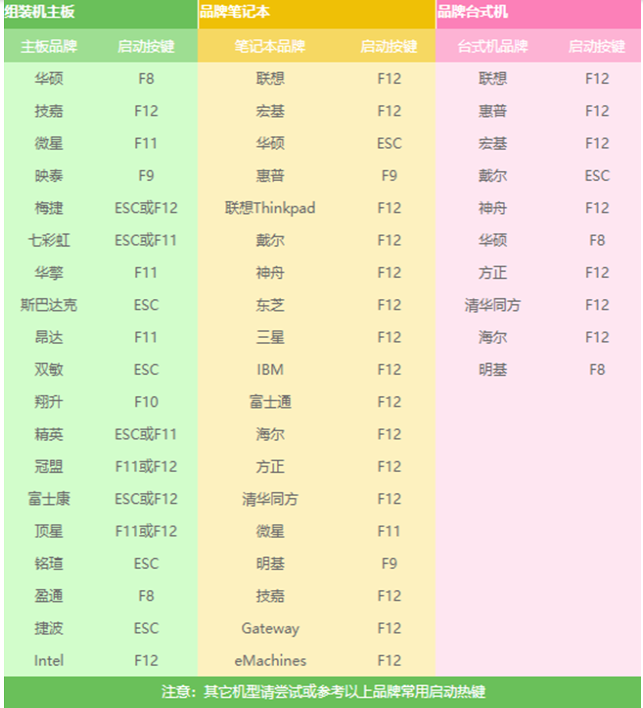
3. 完成以上步骤后,您将进入PE选择界面。通常情况下,选择“02 WindowsPE / RamOS(新型号)”,然后按Enter键确认。
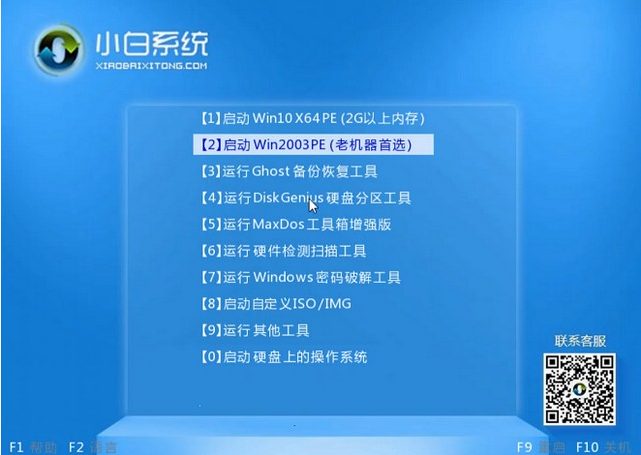
4. 进入PE桌面后,PE安装工具将自动弹出。在此界面中,您可以查看需要安装的系统映像。在左下角选择“目标分区”,默认值通常是可以接受的。为避免发生意外,请确保选择了系统磁盘(C驱动器),然后点击“安装系统”。
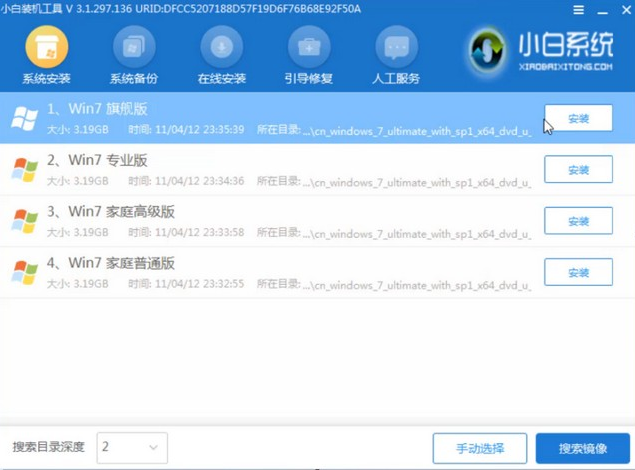
5. 通常情况下,系统安装过程在4-5分钟内即可完成。
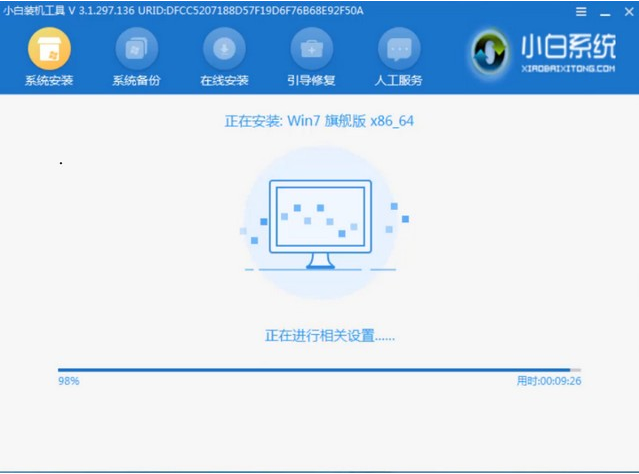
6. 安装完成后,重新启动计算机,直至进入全新的系统。
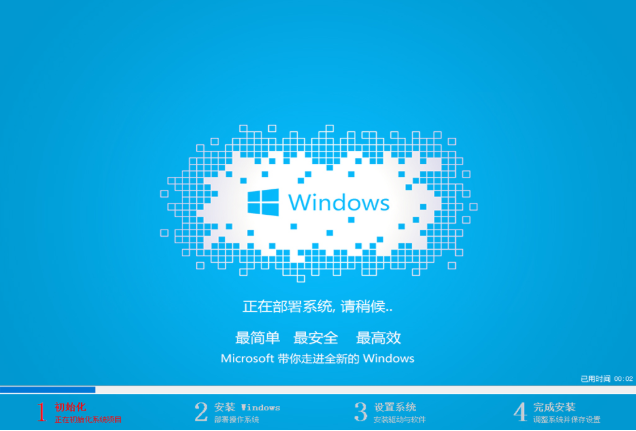
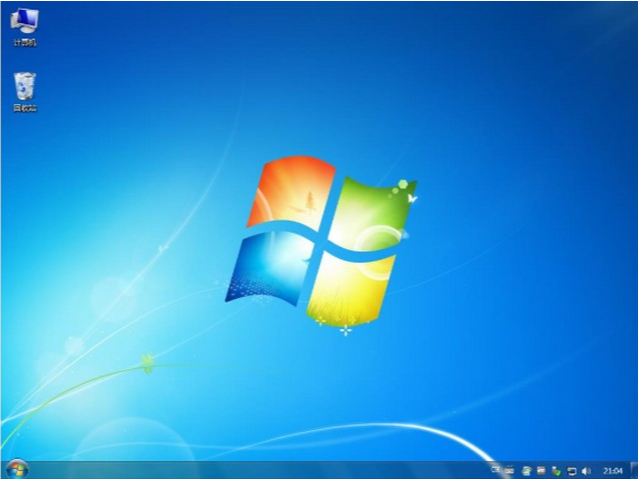
通过以上六个步骤,您就可以顺利完成PE重装系统。希望这份详尽的教程能为您提供帮助。在操作过程中