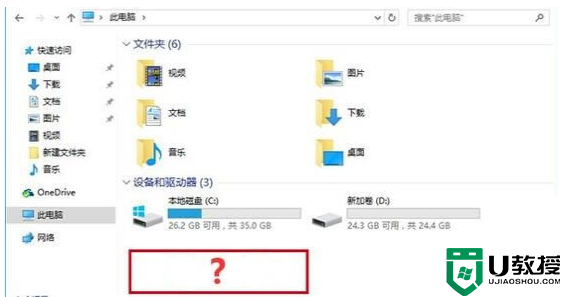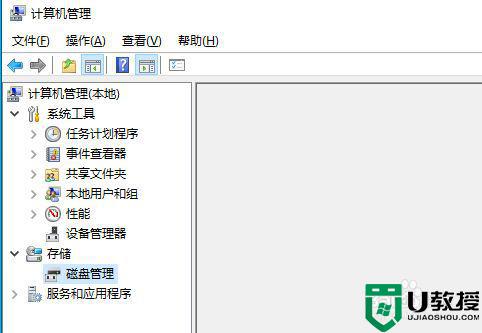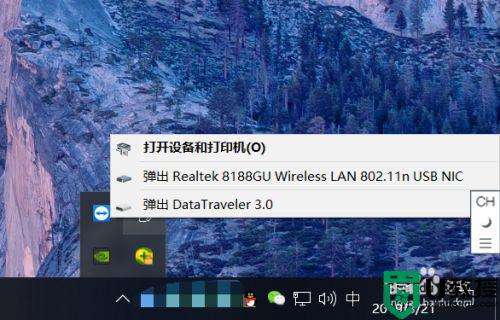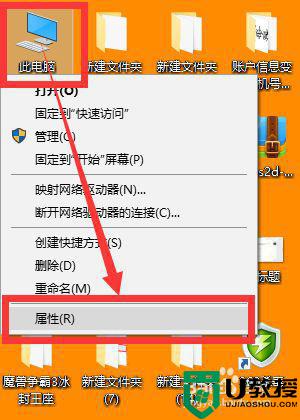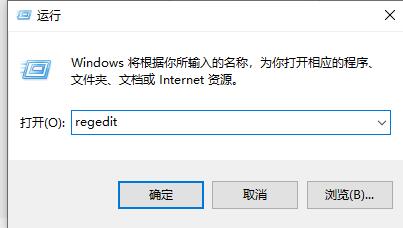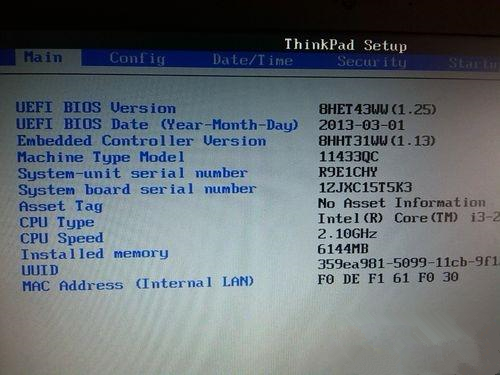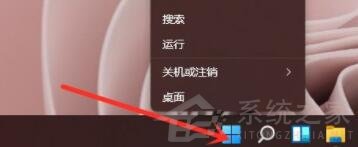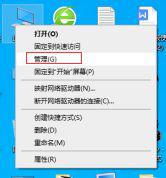Win11电脑不显示盘符怎么办 Win11硬盘盘符不显示的解决方法 系统之家
许多用户在升级到Win11系统后,发现了一个小问题:电脑中的磁盘不再显示盘符。虽然这并不是一个严重的问题,但缺少盘符可能会让用户在使用过程中感到不便。系统之家今天为大家带来了Win11硬盘盘符不显示的解决方法,希望对大家有所帮助。
我们来了解一下Win11硬盘盘符不显示的原因。这可能是由于系统设置、驱动程序问题或者是硬盘分区表损坏等原因导致的。接下来,我们将通过一个简单的步骤来解决这个问题。
Win11硬盘盘符不显示的解决步骤:
1. 在桌面右键点击“此电脑”,然后在弹出的菜单中选择“管理”。
2. 打开“计算机管理”窗口后,点击左侧的“存储”,接着选择“磁盘管理”。
3. 在磁盘管理窗口中,找到与您的硬盘名称相同但无法打开的硬盘,然后右键点击该硬盘,在弹出的菜单中选择“更改驱动器号和路径”。
4. 在弹出的“添加驱动器号或路径”对话框中,点击“分配驱动器号”,然后点击“确定”。
5. 系统会自动为您的硬盘分配一个新的驱动器号。完成后,关闭“计算机管理”窗口。
6. 重启资源管理器,您会发现硬盘已经恢复显示盘符了。
通过以上步骤,您可以为Win11系统中的所有磁盘添加盘符。这样一来,在日常使用过程中,您就可以更加方便地操作硬盘了。
为了防止类似问题再次发生,建议您定期检查硬盘分区的状态,确保分区的正确性。保持系统的更新和驱动程序的兼容性也是非常重要的。
Win11硬盘盘符不显示的问题并不复杂,只需要按照上述步骤操作,即可轻松解决。希望这篇教程能对您有所帮助。如果您在操作过程中遇到任何问题,欢迎随时提问,我们会尽快为您解答。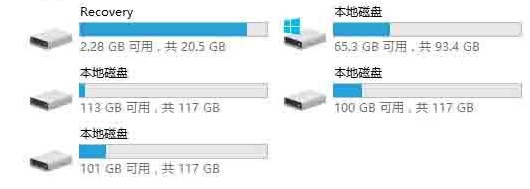
我们将讨论如何解决Win11系统中硬盘不显示盘符的问题。我们将详细介绍解决这个过程的步骤,以便您能够轻松地为磁盘添加盘符。我们还会为您提供一些建议,帮助您预防类似问题的发生。请继续阅读,希望本文能为您的Win11使用体验带来改善。
许多用户在升级到Win11系统后,发现了一个小问题:电脑中的磁盘不再显示盘符。虽然这并不是一个严重的问题,但缺少盘符可能会让用户在使用过程中感到不便。系统之家今天为大家带来了Win11硬盘盘符不显示的解决方法,希望对大家有所帮助。
我们来了解一下Win11硬盘盘符不显示的原因。这可能是由于系统设置、驱动程序问题或者是硬盘分区表损坏等原因导致的。接下来,我们将通过一个简单的步骤来解决这个问题。
Win11硬盘盘符不显示的解决步骤:
1. 在桌面右键点击“此电脑”,然后在弹出的菜单中选择“管理”。
2. 打开“计算机管理”窗口后,点击左侧的“存储”,接着选择“磁盘管理”。
3. 在磁盘管理窗口中,找到与您的硬盘名称相同但无法打开的硬盘,然后右键点击该硬盘,在弹出的菜单中选择“更改驱动器号和路径”。
4. 在弹出的“添加驱动器号或路径”对话框中,点击“分配驱动器号”,然后点击“确定”。
5. 系统会自动为您的硬盘分配一个新的驱动器号。完成后,关闭“计算机管理”窗口。
6. 重启资源管理器,您会发现硬盘已经恢复显示盘符了。
通过以上步骤,您可以为Win11系统中的所有磁盘添加盘符。这样一来,在日常使用过程中,您就可以更加方便地操作硬盘了。
为了防止类似问题再次发生,建议您定期检查硬盘分区的状态,确保分区的正确性。保持系统的更新和驱动程序的兼容性也是非常重要的。
Win11硬盘盘符不显示的问题并不复杂,只需要按照上述步骤操作,即可轻松