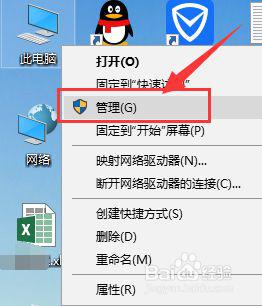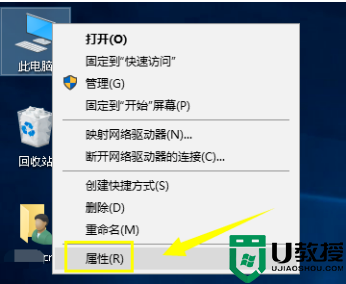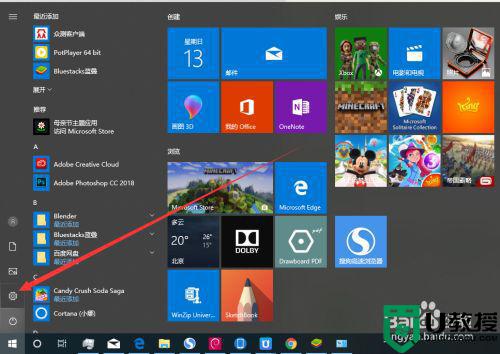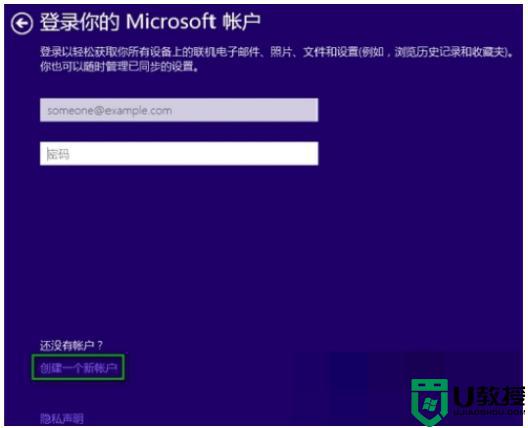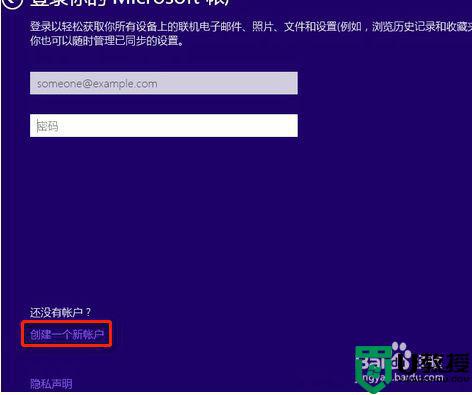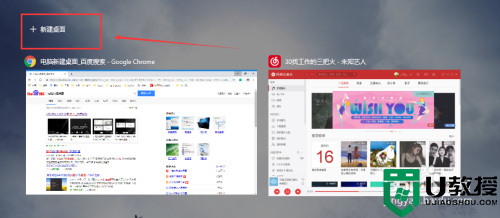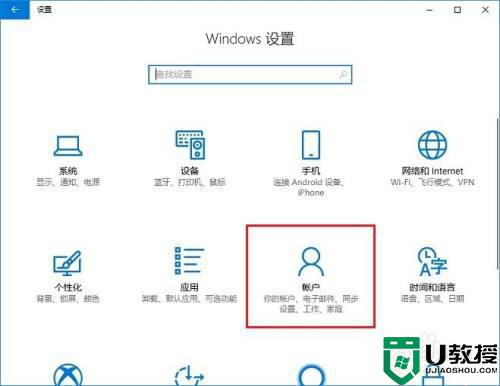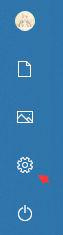Win11怎么创建新用户 Win11创建新用户操作方法 系统之家
时间:2024-07-27作者:bianji
在微软公司的操作系统中,用户可以借助创建多个账户来分类存放各类文件,进而实现不同场景下的使用需求,这一设计无疑极大地便利了我们的日常工作和生活。自Win11系统问世以来,仍有部分用户对其创建新用户的方法不甚了解。接下来,我将为大家详细介绍在Win11系统中如何添加新用户,请大家认真学习并实践。
以下是具体步骤:
在Win11系统桌面上,点击鼠标右键,选择“管理”以进入计算机管理界面。
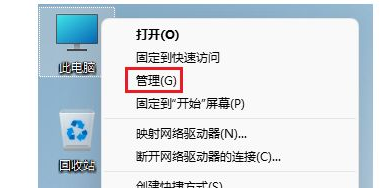
进入计算机管理界面后,依次点击“计算机管理”→“本地用户和组”→“用户”以展开用户文件夹。
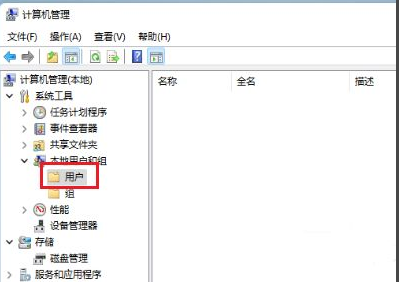
接下来,在用户文件夹中,鼠标右键点击空白处,选择“新用户”以创建新账户。
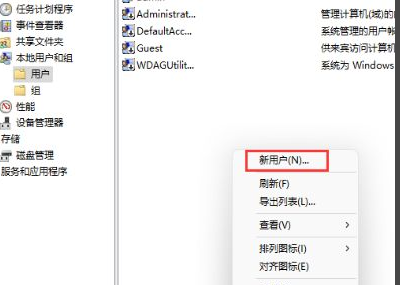
在新用户创建对话框中,输入拟定的用户名、密码等信息,并勾选“用户不能更改密码”和“密码永不过期”两项选项,最后点击“确定”按钮,即可完成新用户的创建。
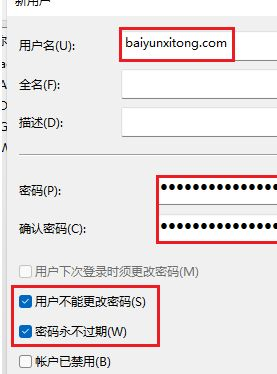
至此,新用户创建完毕,你可以尝试登录该账户,体验Win11系统的各种功能。
以上就是关于Win11系统创建新用户的全部教程,希望大家能够熟练掌握,并将其运用到实际操作中。如有任何疑问,请随时留言提问,我会尽快为大家解答。祝大家使用Win11系统愉快!