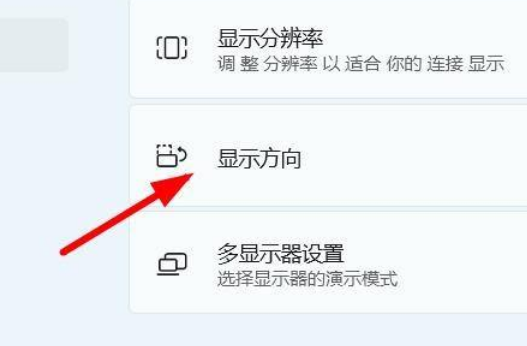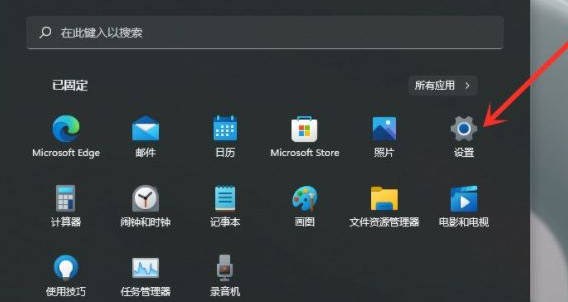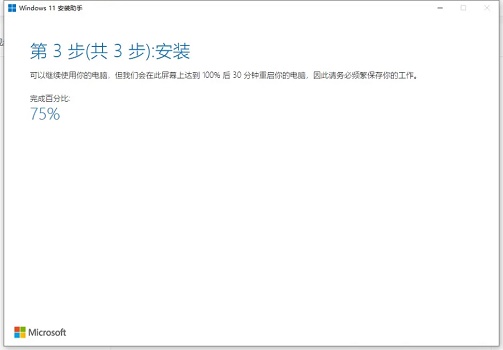Win11怎么设置分屏 Win11设置分屏的操作方法 系统之家
时间:2024-07-27作者:bianji
在Win11操作系统中,实现多显示器协同操作,提高工作效率的一个重要功能就是分屏。许多朋友可能还对Win11分屏功能的开启方式存有疑惑,接下来,我将详细为大家讲解如何操作,有兴趣的朋友不妨收藏以备日后所需。
操作步骤如下:
点击电脑左下角的开始菜单,寻找其中的“设置”图标。
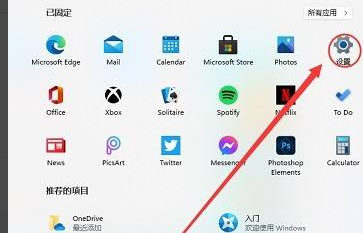
接着,在设置界面中寻找“系统”设置。
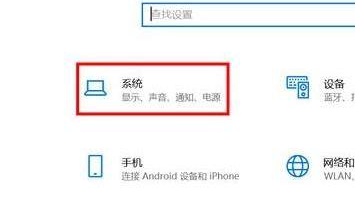
进入系统设置后,点击左侧的“显示”选项。
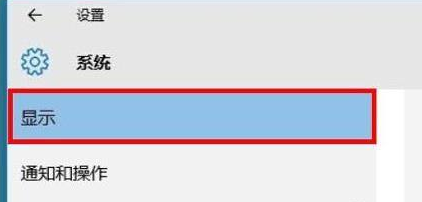
在显示设置界面,针对多显示器的用户,选择右侧的“扩展这些显示器”功能。
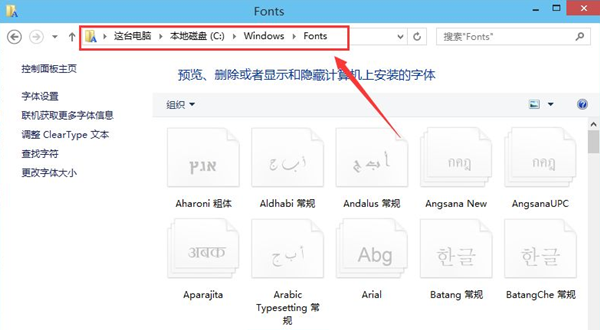
至此,你已经成功开启了Win11的分屏功能。接下来,你可以根据需要在不同的显示器上同时操作,提高工作效率。
通过以上步骤,你应该已经掌握了在Win11系统中开启分屏功能的方法。分屏功能可以让多显示器用户更便捷地同时操作,提升工作效率。希望本篇文章能对你有所帮助,如有其他疑问,欢迎在评论区留言讨论。
除了分屏功能外,Win11还有很多实用的小技巧等待大家去发掘。我们会继续为大家带来更多关于Win11的操作技巧和教程,敬请关注!