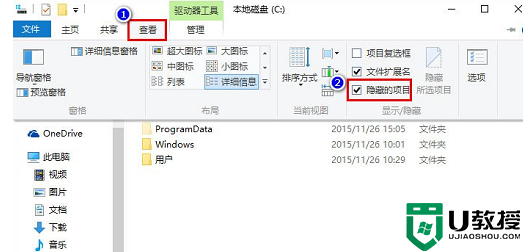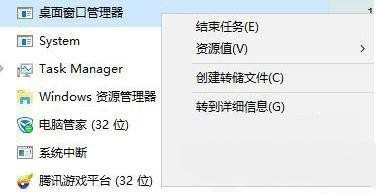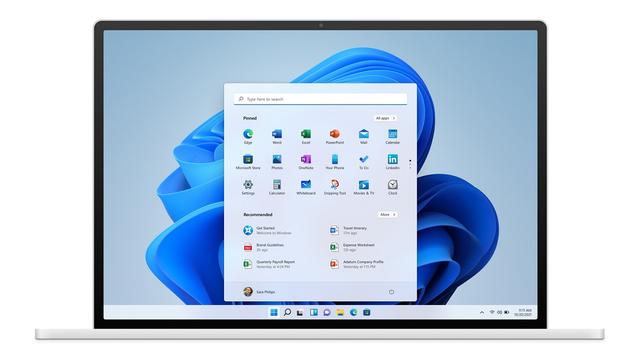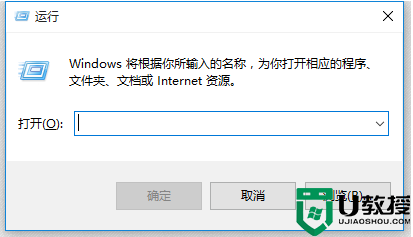Win11没有桌面怎么回事 更新Win11没有桌面解决方法 系统之家
时间:2024-07-27作者:bianji
有部分用户在升级至Win11系统后,发现电脑桌面消失,这究竟是怎么回事呢?小编猜测这可能是桌面资源管理器出现卡顿,或者是桌面图标丢失所致。接下来,我们将详细为您介绍解决这一问题的方法。
解决Win11更新后桌面消失的方法:
方法一:
1. 如果是因为桌面资源管理器卡顿导致桌面消失,我们可以尝试按下键盘上的“Ctrl+Del+Alt”组合键。
2. 接着,在弹出的菜单中选择并打开“任务管理器”。
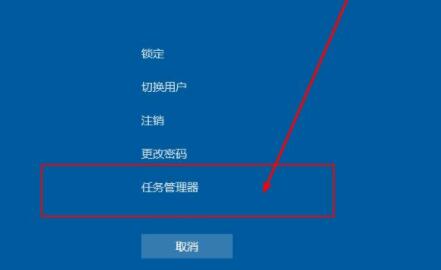
3. 打开任务管理器后,点击左上角的“文件”,然后选择“运行新任务”。
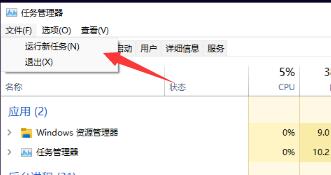
4. 在新任务对话框中输入“explorer.exe”,勾选下方“以系统管理权限创建此任务”,然后点击回车确定,即可重启桌面。
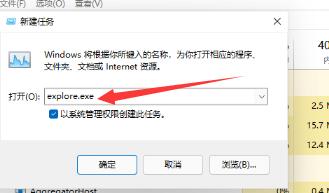
方法二:
1. 如果是因为桌面图标丢失,请通过开始菜单进入“设置”。
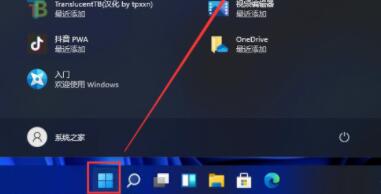
2. 接着,点击左侧栏中的“个性化”。
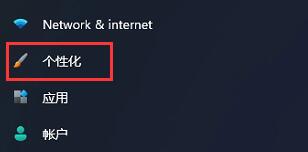
3. 然后,找到右侧的“主题”选项。
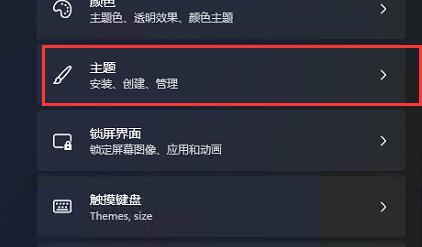
4. 进入“相关设置”后,点击“桌面图标设置”,即可打开桌面图标。
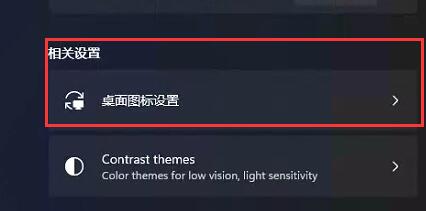
以上便是小编为您整理的解决Win11更新后桌面消失的方法。希望对您有所帮助!