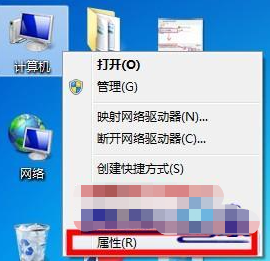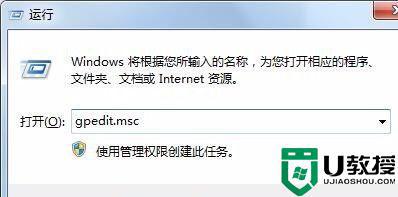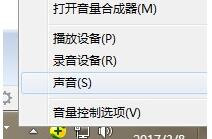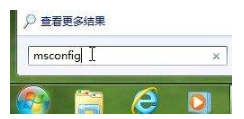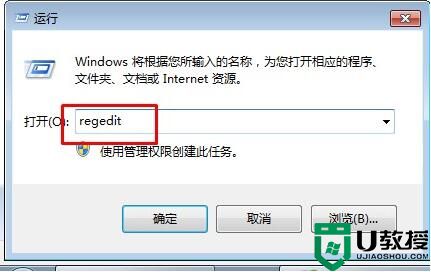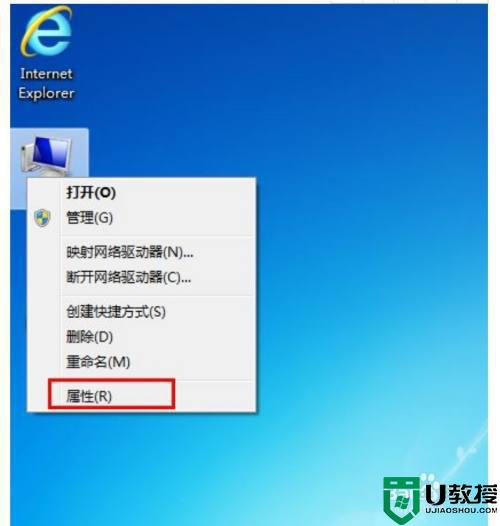你的Windows 7运行很慢和经常卡吗?10个最新Win7系统优化技巧
时间:2023-02-09作者:huige
你的Windows 7操作系统逐渐变慢。是什么导致它变慢的?虽然和很多电脑问题一样,直接重启电脑可以很快解决相当一部分问题,比尝试手动解决问题和电话咨询朋友要快。但是有一点,这种重启电脑的方法只能治标,因为每次重启电脑,我们的Windows7系统在使用几分钟后就变慢了,所以一定要逐一调查问题的根源。
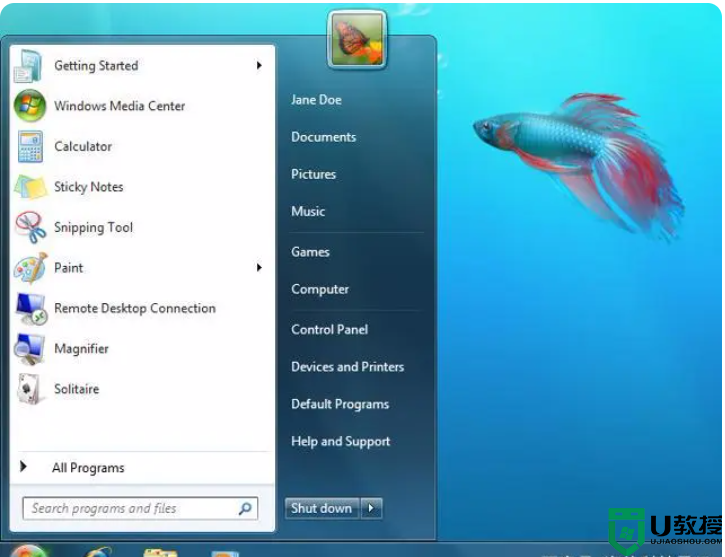

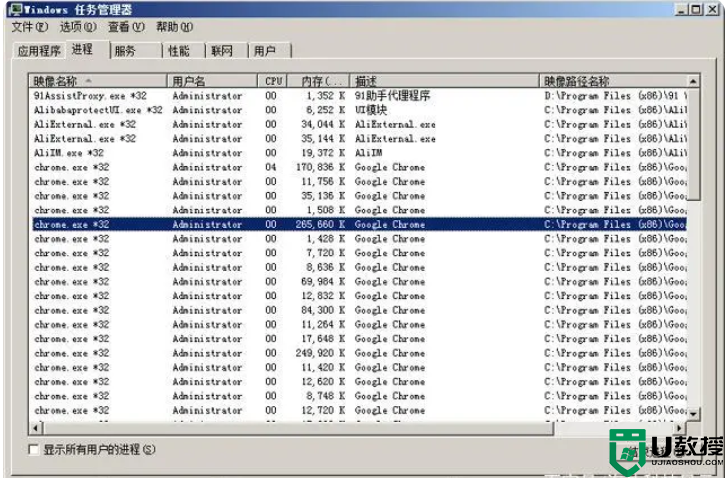
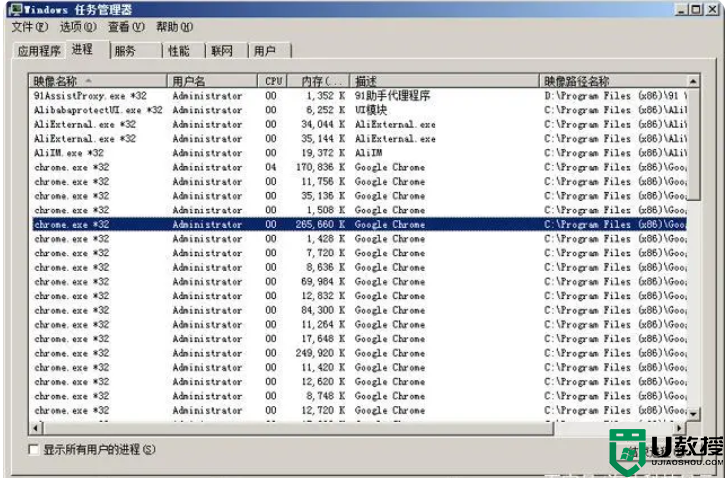
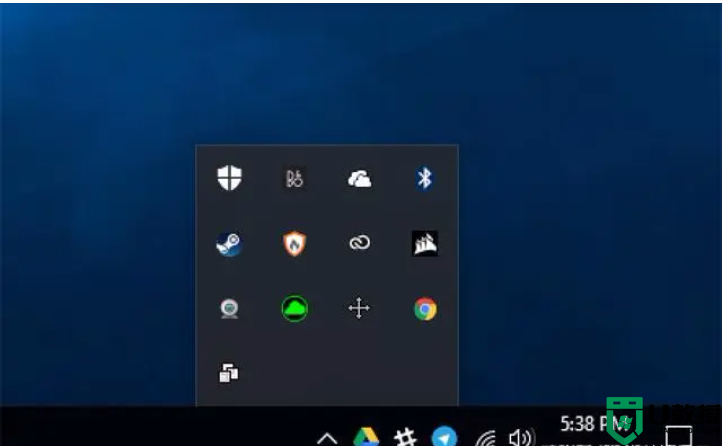
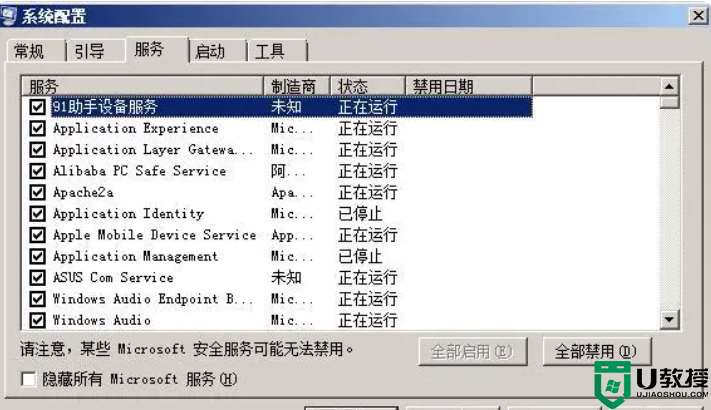
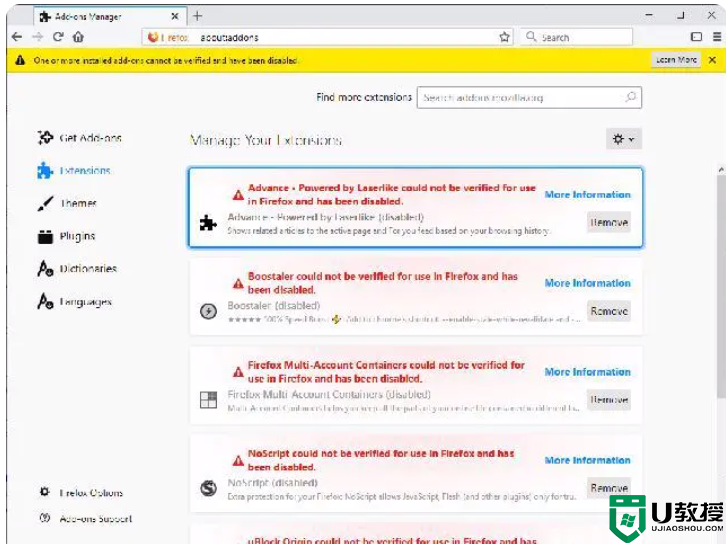
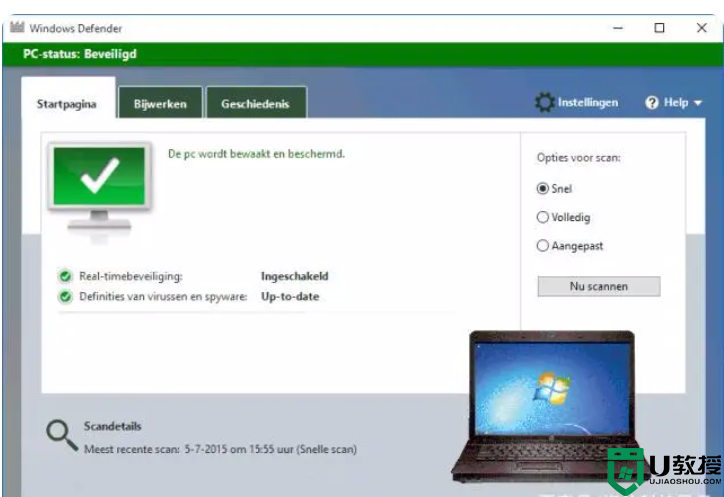
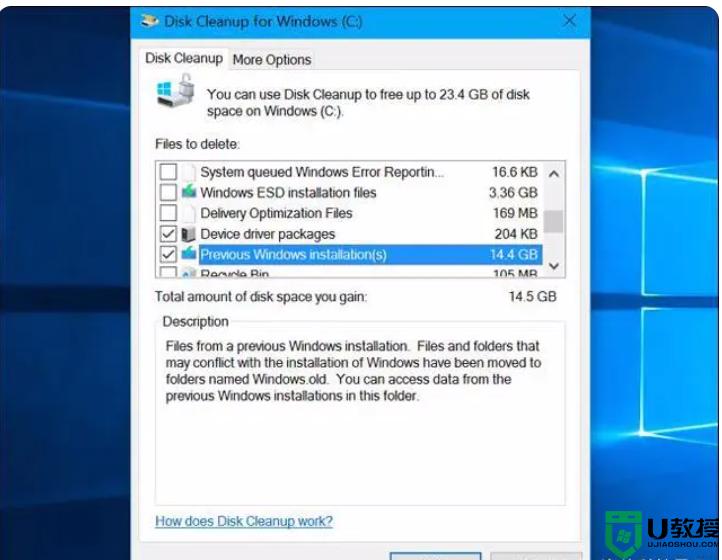
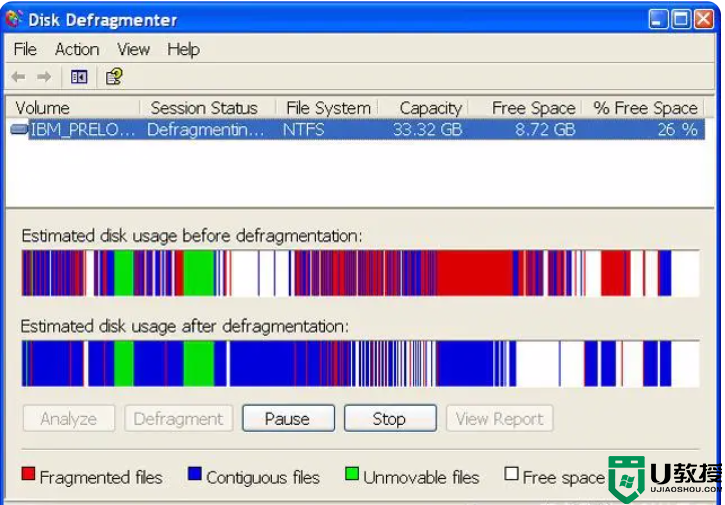
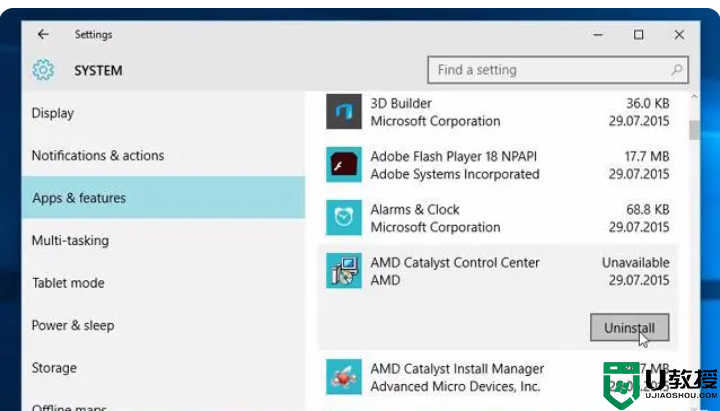
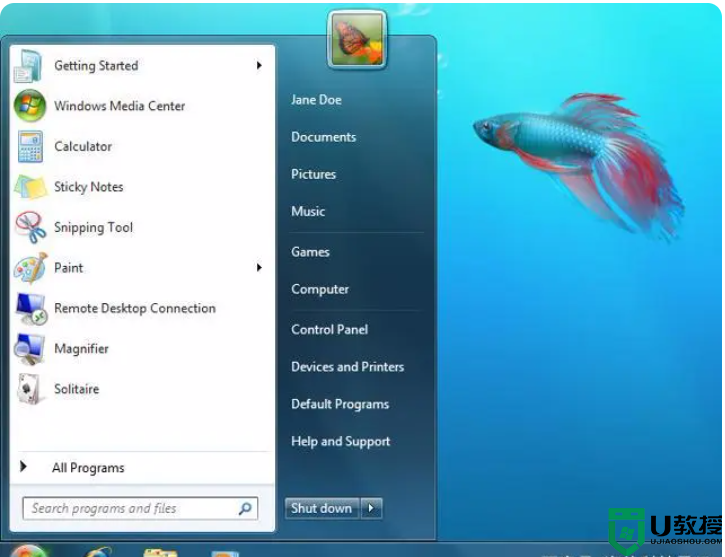
Windows 7操作系统
为什么Windows7运行缓慢?
有时候Windows 7电脑在Windows更新后会变慢,或者在电脑中打开多个程序也会使系统变慢,所以很难确定原因。一般来说,磁盘空间或系统内存不足会导致电脑运行缓慢或滞后。同时,电脑中运行的程序和应用程序太多也会造成运行缓慢的问题,因为这些程序占用了你大部分的系统资源,但是有一些提高Windows7性能的解决方案。所以说重点吧。

Windows 7电脑在Windows update后会变慢。
1查找占用大量资源的程序
您的计算机运行缓慢,因为某些资源正在耗尽。例如,如果运行速度突然变慢,失控的进程可能会占用99%的CPU资源,或者应用程序可能会遇到内存泄漏,占用大量内存,导致您的Windows7提示内存不足。或者,一个应用程序可能会大量使用磁盘,导致其他应用程序在需要从磁盘加载数据或将数据保存到磁盘时无法响应。
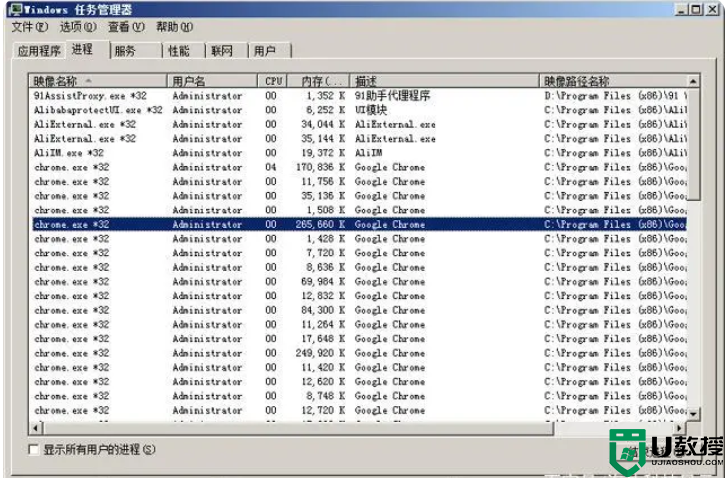
一个进程可能会使用99%的CPU资源。
要找到它,请打开任务管理器。您可以右键单击任务栏并选择任务管理器选项,或者按Ctrl+Shift+Escape打开它,并按使用最多资源的应用程序对列表进行排序。如果任何应用程序使用了太多的资源,您可能希望正常关闭它。如果无法关闭,可以在任务管理器的应用列表中点击选择,然后点击结束任务强制关闭。
2关闭系统托盘程序
许多应用程序倾向于在系统托盘或通知区域运行。这些应用通常在启动时随系统启动,在后台运行,但它们仍然隐藏在屏幕右下角的任务栏中。同时,一些动画效果提高了CPU利用率,影响了系统的性能。单击系统托盘中的图标,右键单击任何不需要在后台运行的应用程序,然后关闭它们以释放资源。
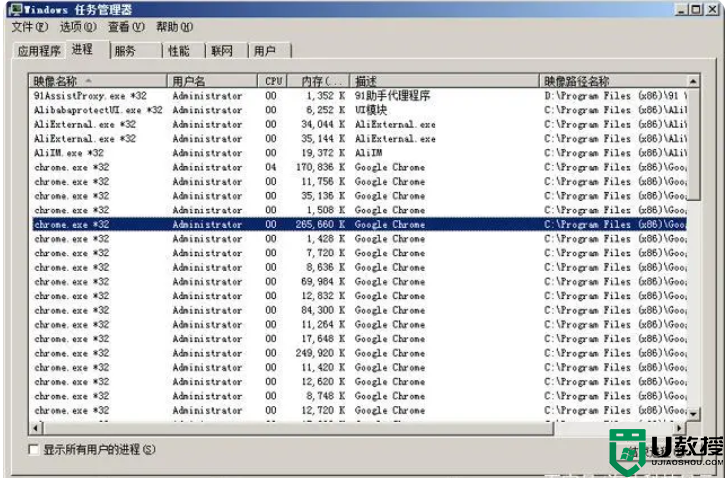
统一托盘或通知区域
3禁用启动程序
更好的方法是,防止这些应用程序在系统启动时启动,以节省内存和CPU周期,并加快登录过程。打开操作,输入Msconfig,找到启动项,取消勾选,点击应用。选择服务选项卡,选中“隐藏所有Microsoft服务”,然后单击禁用不需要的第三方服务。一些大型应用,如果不经常使用,最好禁止启动,因为它会消耗系统内存。
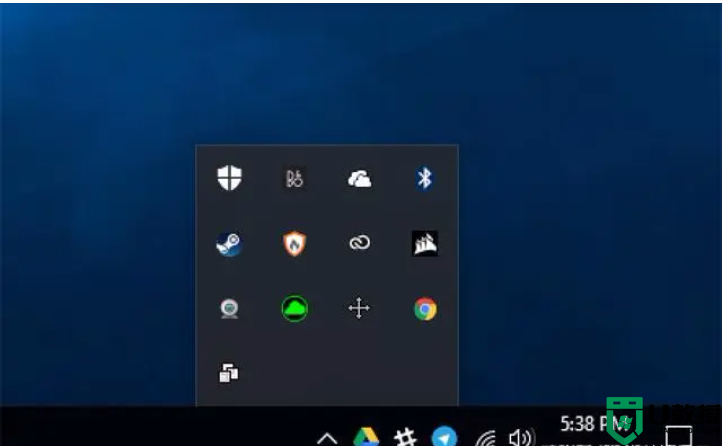
禁止启动程序
4减少动画
Windows使用了相当多的动画,这会使您的计算机看起来更慢。例如,如果禁用相关动画,Windows可以立即最小化和最大化窗口。要禁用动画,请按Windows键+X或右键单击开始按钮并选择系统,单击左侧的高级系统设置,然后单击性能下的设置按钮。在“视觉效果”下,选择“调整为最佳性能”以禁用所有动画,或者选择“自定义”并禁用您不想看到的单个动画。例如,在最小化和最大化时取消选中动画窗口,以在最小化和最大化时禁用动画。
5减轻网络浏览器的负担
您可能会经常使用您的网络浏览器,因此您的网络浏览器可能会有点慢。最好使用尽可能少的浏览器扩展或加载项,这会降低您的Web浏览器的速度,并使其使用更多内存。进入Web浏览器的扩展或加载项管理器,删除不必要的加载项。您还应该考虑启用点击播放插件。阻止Flash和其他内容的加载也会阻止不重要的Flash内容占用CPU时间。我们经常在用电脑浏览器上网的时候做事情,所以减少浏览器的内存消耗可以为系统节省大量的内存,这样多任务时系统就不会提示内存不够或者电脑系统卡了。
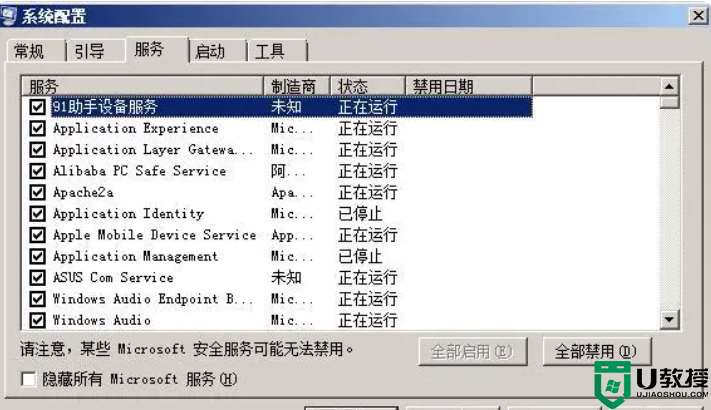
减轻浏览器的负担
6扫描恶意软件和广告软件
您的计算机也可能会变慢,因为恶意软件正在使您的计算机变慢并在后台运行。这可能不是真正的恶意软件,但该软件会干扰网页浏览来跟踪它,并添加额外的弹出广告。不要小看这些广告软件,它们不仅干扰你正常上网,还会在后台偷偷获取你的个人信息,然后利用网络发回异地。为了更安全,请使用防病毒程序扫描您的计算机。
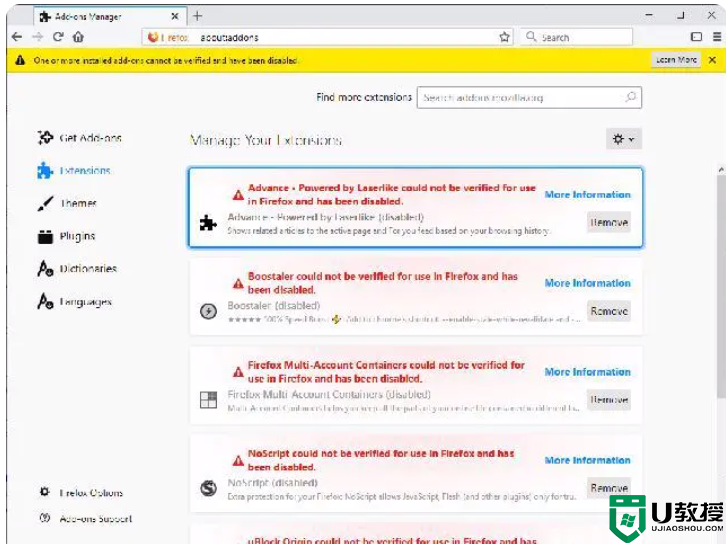
扫描恶意软件和广告软件
7释放磁盘空间
如果您的硬盘快满了,您的电脑可能会运行缓慢。因为Windows7系统在运行时需要和硬盘交换数据,所以硬盘空间不足就会出现问题。WIN7无法在硬盘上存储数据文件,会一直等待空间释放,所以电脑速度会变慢。你想给你的电脑留一些空间,让windows7能在硬盘上正常工作。请按照我们的指南在Windows PC上释放空间以释放空间。不需要任何第三方软件——只要运行Windows自带的磁盘清理工具就能帮上大忙。
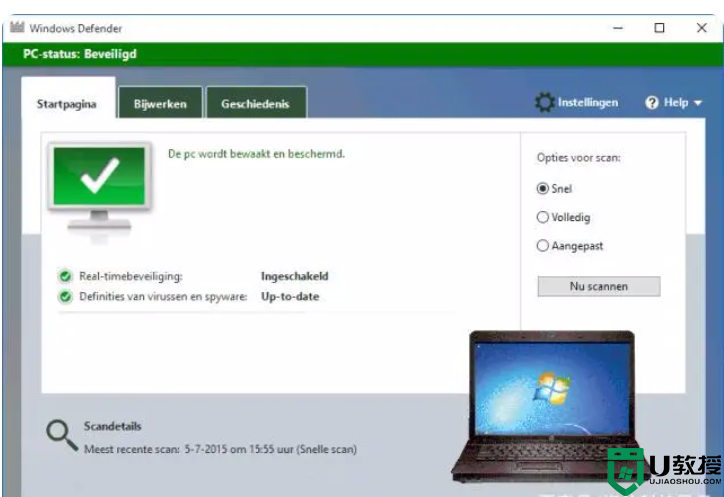
硬盘空间释放
8硬盘碎片整理
如果你有一个机械硬盘,你只是把很多文件放在上面。例如,复制一个巨大的数据库或千兆字节的PC游戏文件——这些文件可能会进行碎片整理,因为Windows7不会自动整理机械硬盘。当然,如果这个操作只做一两次,不会很多,但是时间长了,你的磁盘碎片会越来越多,会增加程序访问磁盘文件的遍历深度,增加CPU的效率。因为CPU遇到很多碎片,它的判断会增加。在这种情况下,您可能需要打开磁盘碎片整理程序工具并执行扫描,看看是否需要运行手动碎片整理程序。
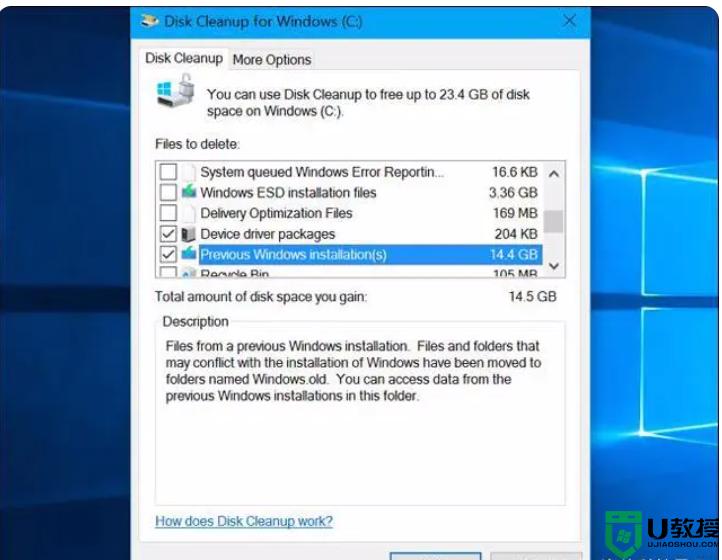
碎片整理程序
9卸载未使用的程序
打开控制面板,找到已安装程序的列表,然后从PC上卸载未使用和不必要的程序。这有助于提高电脑速度,因为这些程序可能包括后台进程、自动启动项目、系统服务和上下文菜单项。它还可以节省硬盘空间,提高系统安全性。举个例子,如果你不使用Java进行开发,不使用Sql server进行开发,那就千万不要安装这些开发环境。它们不仅占用你的磁盘空间,还会占用你的内存和CPU使用率。
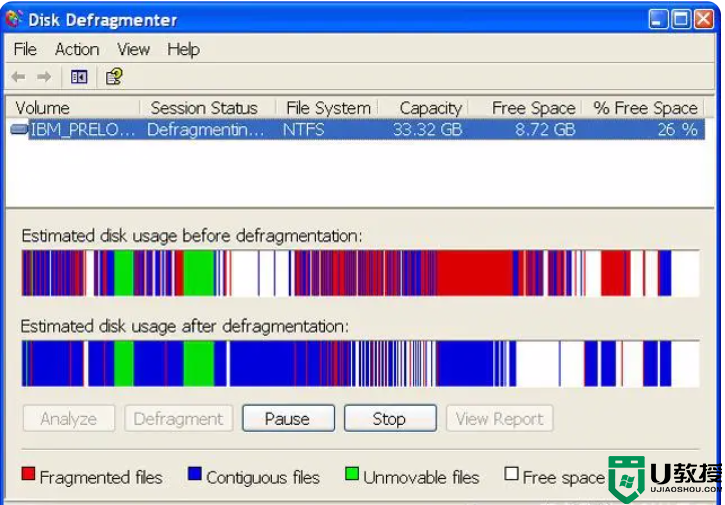
卸载未使用的程序。
10重新安装Windows
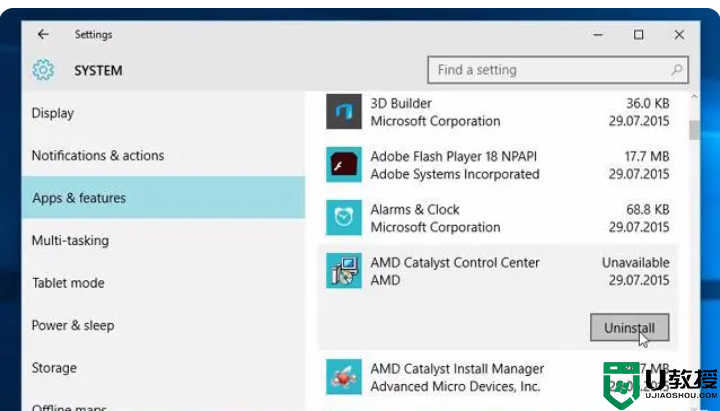
重装Windows7,就能得到一个全新的Windows操作系统。这类似于重新安装Windows,会清除已安装的程序和系统设置,同时保留文件。但是在操作这一步的时候,一定要记得备份系统c盘上的重要文件,包括你的浏览器收藏夹,因为重装系统后c盘上的所有文件都被格式化了,你将无法找回。
因此,你可以用10种有效的方法修复运行缓慢的Windows7,加快Windows7的运行速度,优化系统性能,让你每天下班后都能享受到电脑带来的快乐。