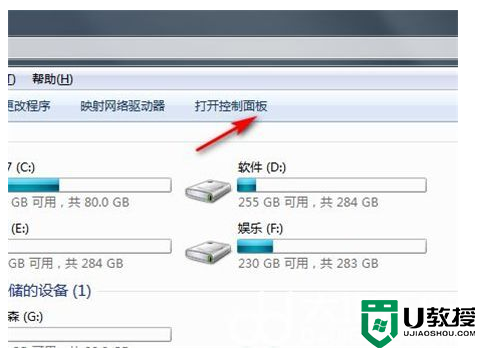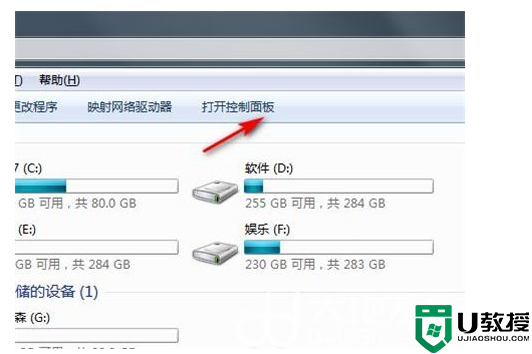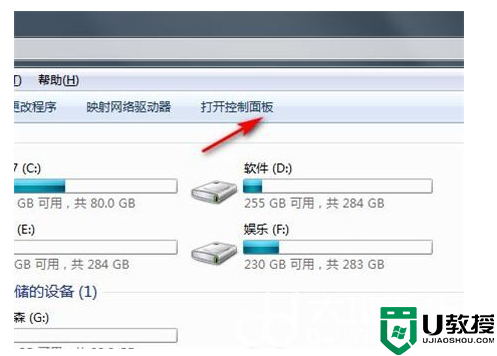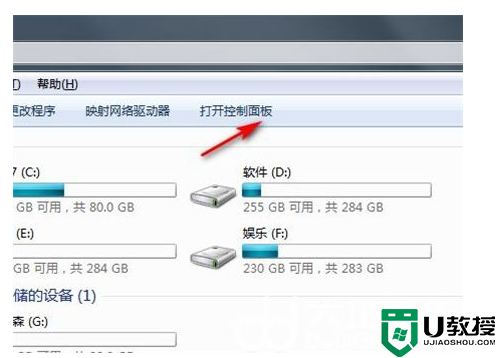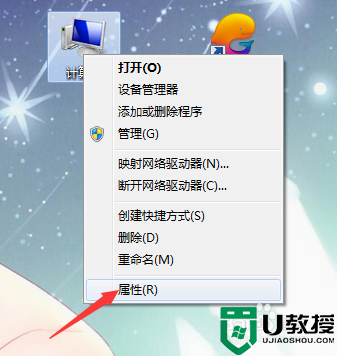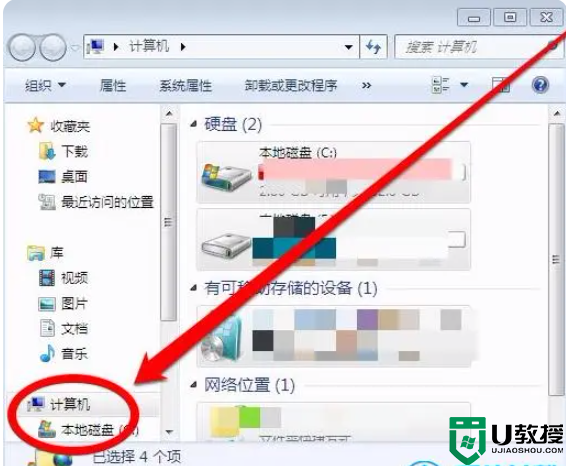电脑如何恢复到出厂系统win7 一键还原win7系统教程
时间:2023-03-20作者:huige
使用Win7系统一段时间后,难免卡顿或中毒。这个时候很多用户都会想恢复出厂设置,那么如何将电脑恢复到win7呢?下面小编就给大家介绍一下一键恢复win7系统的教程。步骤很简单,电脑小白也能学会。
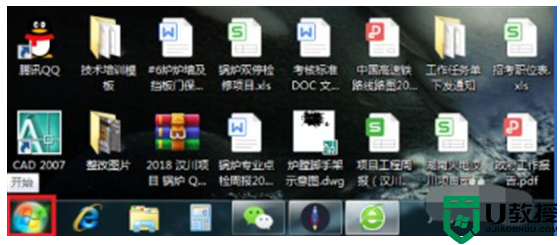
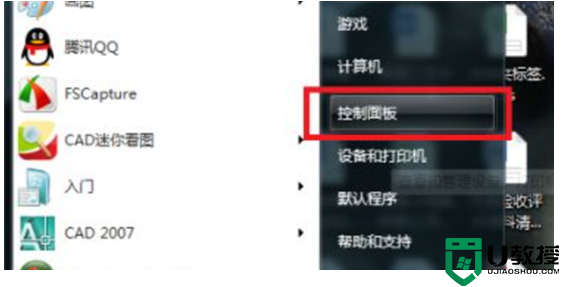
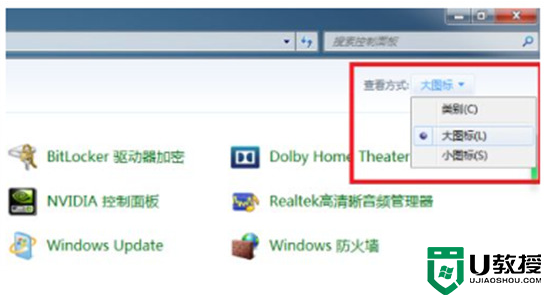
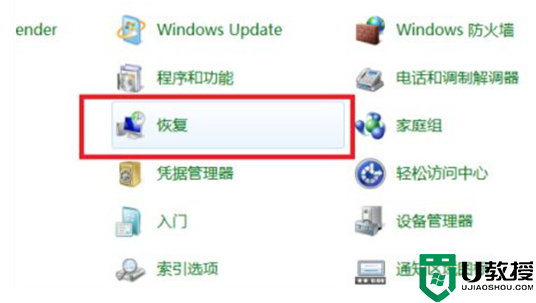
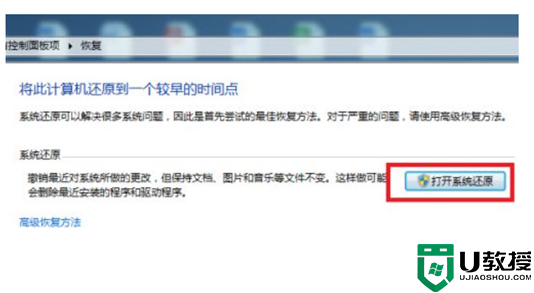
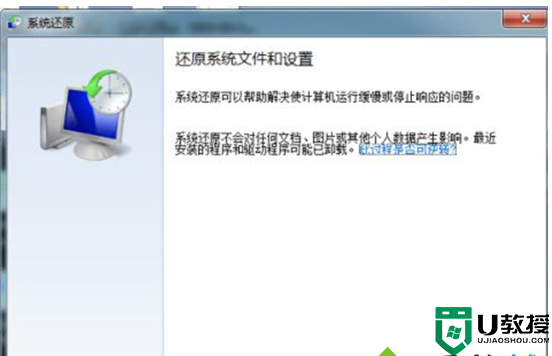
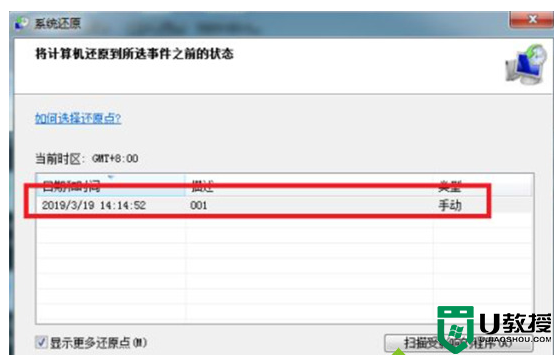
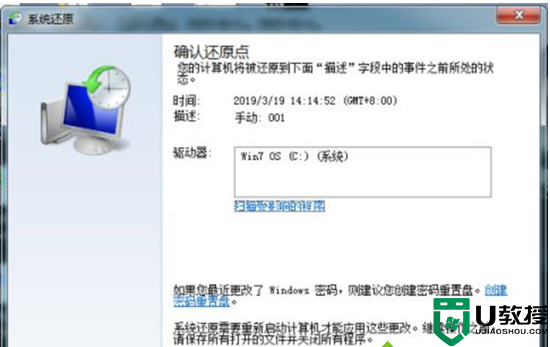
如何将电脑恢复到出厂系统win7
如何将电脑恢复到出厂系统win7
1.打开Win7系统桌面,点击左下角开始菜单按钮进入。
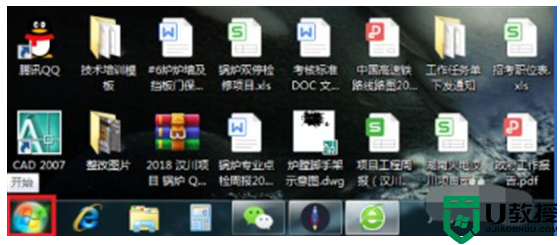
2.点击页面右侧的“控制面板”按钮,打开控制面板主页。
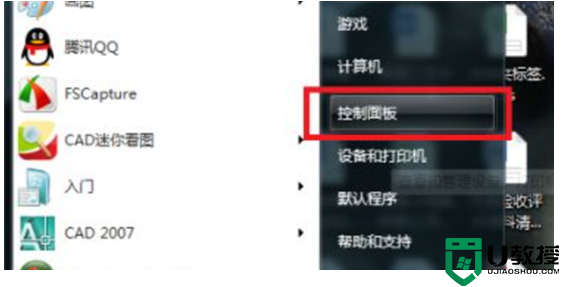
3.点击页面右上角的“查看模式”设置项,切换到“大图标”显示页面。
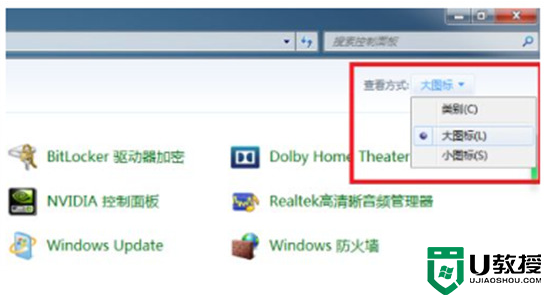
4.在控制面板页面,找到“还原”选项,进入系统还原页面。
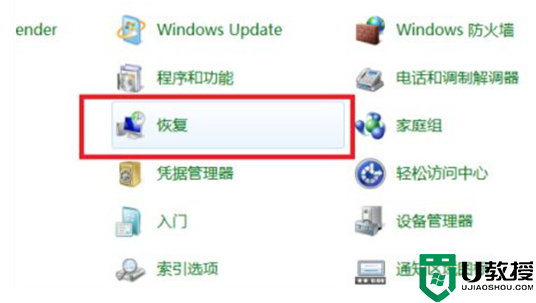
5.点击页面中的“打开系统还原”按钮,进入系统还原页面。
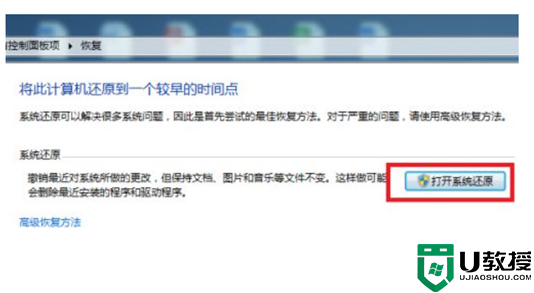
6.点击页面底部中间的“下一步”。
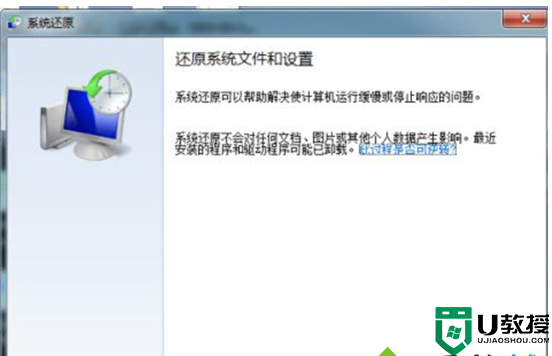
7.接下来,将打开系统恢复列表,我们需要在其中选择一个还原点。选择还原点后,单击“下一步”按钮。
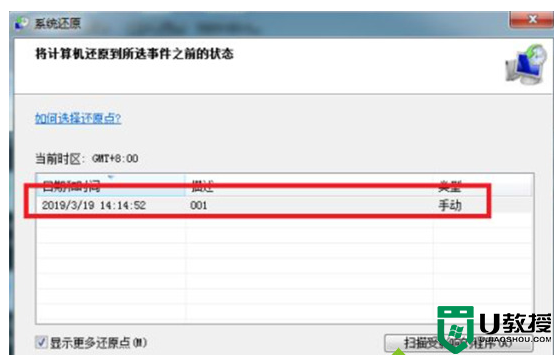
8.最后,在确认页面点击“完成”按钮后,系统会自动重启,进入系统还原页面。我们只需要耐心等待系统恢复完成。
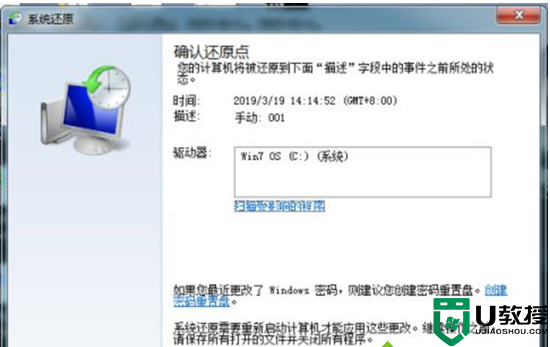
以上就是关于边肖带来的电脑如何恢复出厂系统win7的全部内容。希望能帮到你。