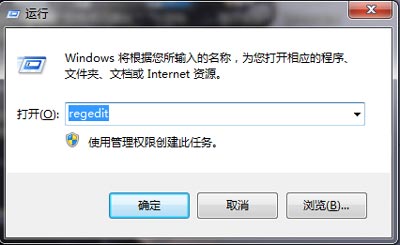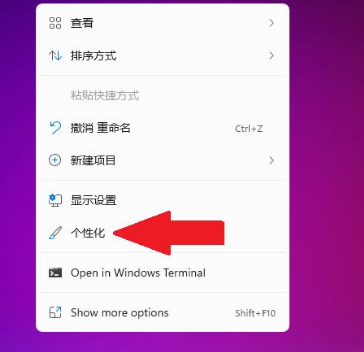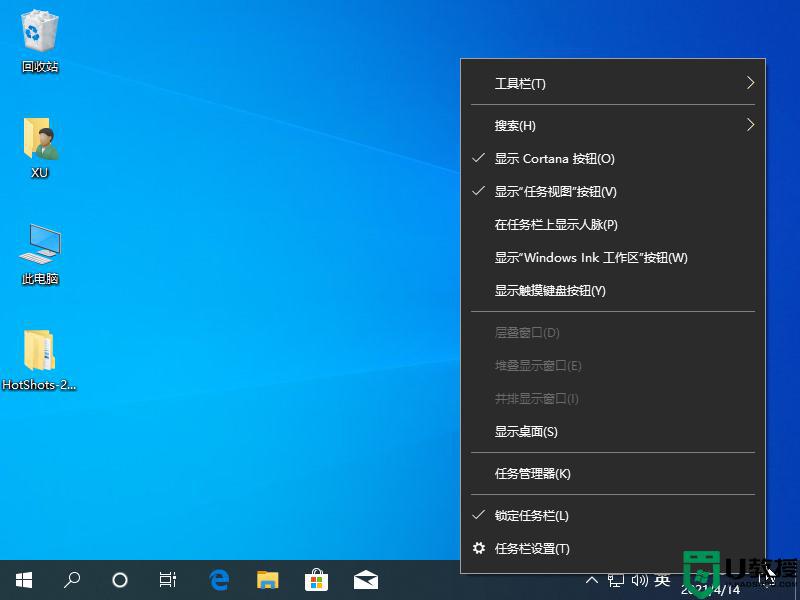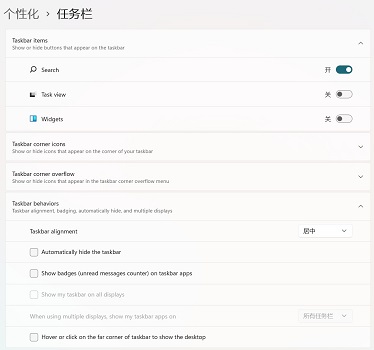Win11如何更改任务栏位置 Win11更改任务栏位置的方法 系统之家
随着Win11系统的推出,众多符合条件的用户已纷纷下载体验。Win11的任务栏位置是固定的,这让许多想要调整任务栏位置的小伙伴感到困惑。如何解决这个问题呢?下面,就让我这位园林艺术家编辑来为大家一一揭晓答案。
Win11任务栏位置调整指南
以下是调整Win11任务栏位置的详细步骤:
-
1、回到桌面,然后按下键盘上的win+R键,打开运行窗口。在运行窗口中输入regedit,点击确定,以管理员身份打开注册表编辑器。
-
2、在注册表编辑器中,输入以下红框中的文本进行位置定位:
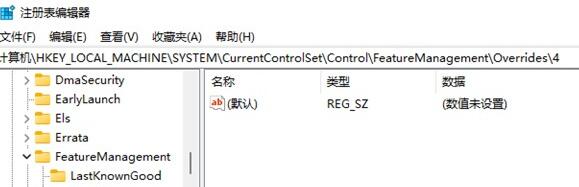
-
3、紧接着,找到该栏目下的settings文件,右键点击以修改按钮。
-
4、在弹出的编辑二进制数值界面中,将FE数值修改为01,然后点击确定保存更改。
完成以上四个步骤后, Win11的任务栏位置即可成功更改。以下是修改过程的图片展示:
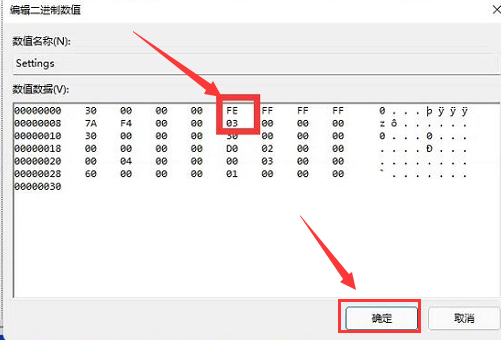
为了更好地满足不同用户的需求,我们还为大家准备了详细的文字教程。在教程中,我们将为大家详细讲解如何通过注册表调整Win11任务栏位置。以下是文字教程的简要概述:
Win11任务栏位置调整文字教程
1、打开注册表编辑器,找到对应的路径:
HKEY_CURRENT_USER\\Software\\Microsoft\\Windows\\CurrentVersion\\Explorer\\Taskbar\\Settings
2、在右侧窗格中,找到名为“TaskBarPosition”的DWORD(32位)值。如果该值不存在,请右键单击空白处,选择“新建”>“DWORD(32位)值”,并将其命名为“TaskBarPosition”。
3、双击“TaskBarPosition”项,在“值数据”字段中输入新的任务栏位置(0表示底部,1表示顶部,2表示左侧,3表示右侧)。例如,如果您希望将任务栏移动到屏幕顶部,请输入1。
4、点击“确定”以保存更改,然后关闭注册表编辑器。重启计算机,Win11任务栏位置即可生效。
通过以上教程,相信大家已经掌握了如何调整Win11任务栏位置的方法。希望这个指南能对您有所帮助,让您在享受Win11系统带来的便捷的也能拥有个性化的任务栏布局。