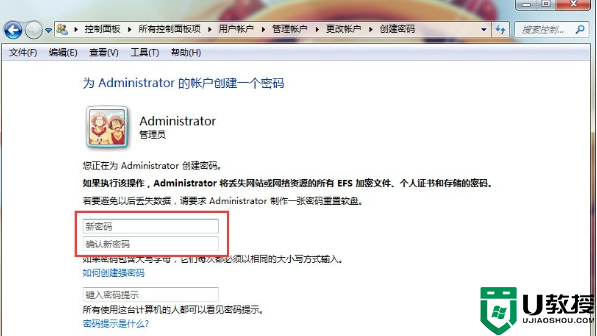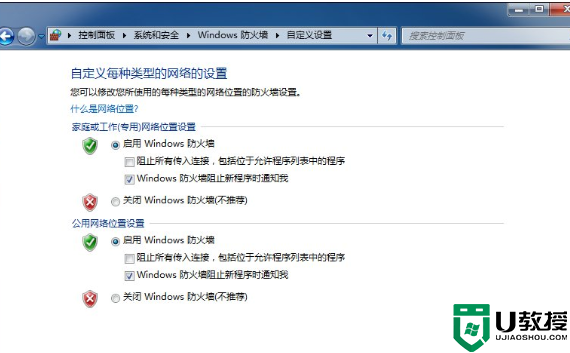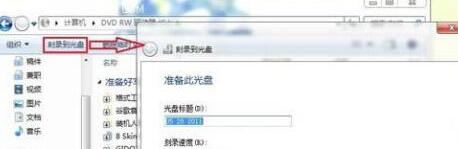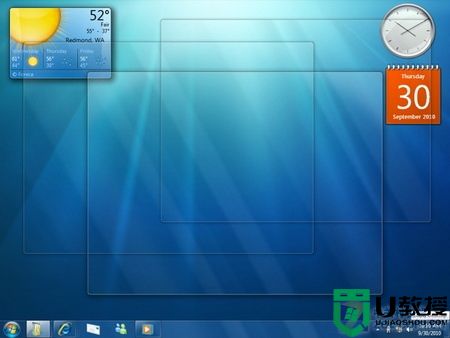Windows 7实战攻略:轻松构建安全平台
时间:2023-05-31作者:admin
Windows 7系统是一个非常安全的平台,平时很少遇到严重的安全问题。当然不能因为没遇到问题就放松了系统的安全设置。Windows7自身安全设置的相关功能也是增加了很多,我们可以进行一些设置,让系统更加安全。
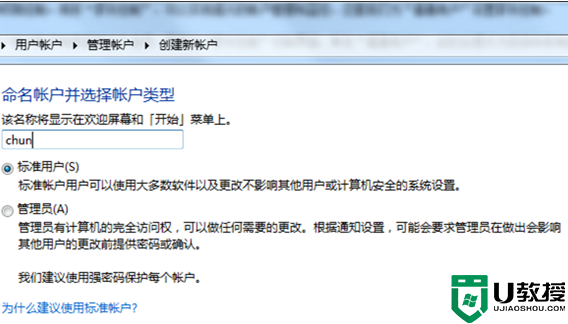
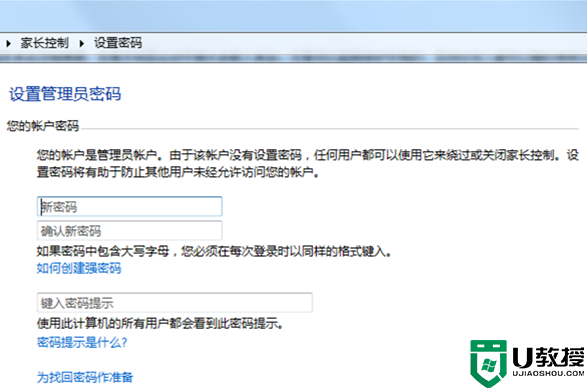
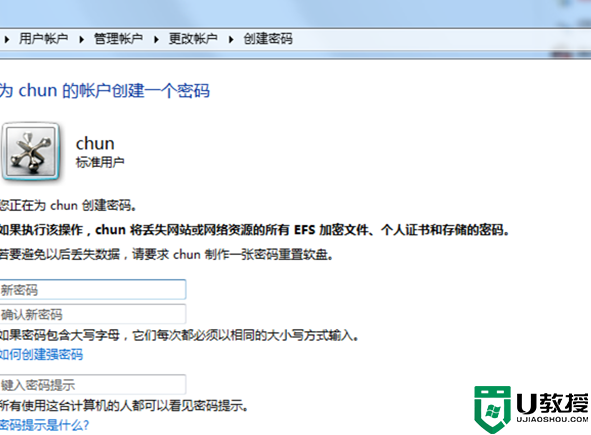
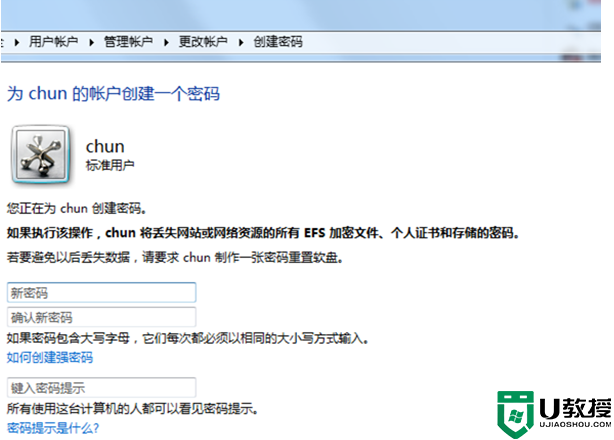
Windows 7系统安全设置
加强帐户控制,打造第一道安全关卡
要说这系统首要的安全因素,那就是我们登陆系统的帐户和密码以及对电脑的控制权 限了。Windows7中的用户密码设置更加简单,“家长控制”功能增加了多种新的功能,比 起之前的系统更加丰富。
凭“通行证”进系统
虽然说给系统加上登录密码,对于高手来说没啥障碍,但是不可否认对于绝大多数人来说,还是可以起到保护作用的,否则任何人都可以随时使用计算机。我们还可以根据需要在Windows 7中添加低权限用户,供他人使用,从而为系统加上第一道安全防线。
第一步:
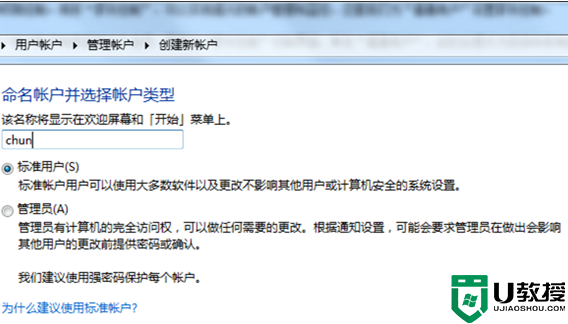
单击“开始→控制面板”,然后单击“用户帐户和家庭安全”下的“添加或删除用户帐户”出现对话框,再单击“创建一个新帐户”,输入帐户名,选择“标准用户”,最后单击“创建帐户”按钮建立新的帐户。
第二步:
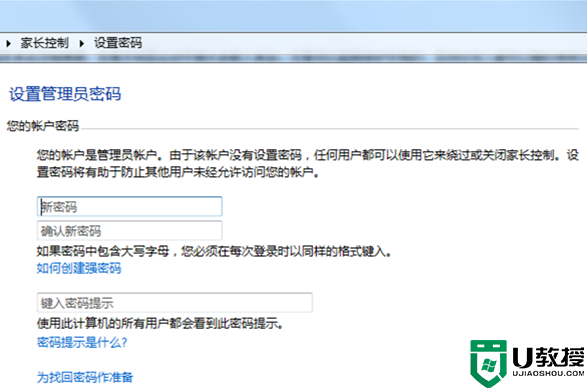
单击“普通用户”进入帐户设置界面,单击“创建密码”按钮输入密码,然后单击“创建密码”按钮即可。通过这种方法为系统中的所有帐户,特别是管理员级别的帐户加上密码。这样开机后选择帐户,必须输入密码才能登录系统。
“家长控制”要用好
“家长控制”从字面上理解是提供给家长使用,让家长可以对孩子使用电脑进行全方位的监控,杜绝电脑网络给孩子带来的负面影响。而笔者认为“家长控制”只是微软为了体现监控功能起的名字,其本质上体现了管理和被管理的关系,是一种权限控制。用好“家长控制”,可以实现强大的账户管理和监控,这里我们为“普通用户”设置家长控制。
第一步:
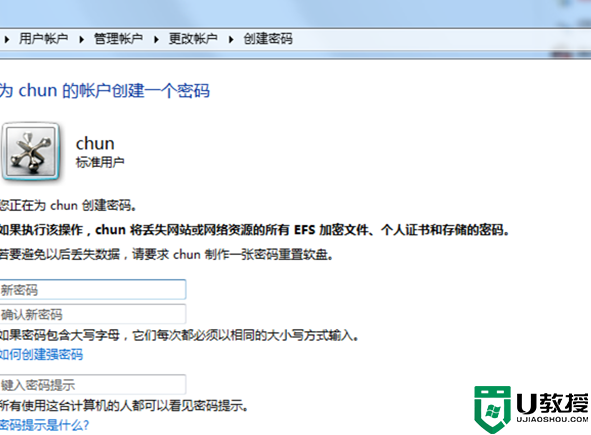
打开控制面板,单击“用户帐户和家庭安全”选项,再单击“家长控制”切换界面,单击“普通用户”,此时会提示为系统中所有的管理员级别的帐户设置密码,设置后进入家长控制界面,选择“启用,应用当前设置”选项。
第二步:
单击“时间限制”按钮切换界面,在这里以星期和时间划分时间段,时间段为小时,表示星期几的某个时间,在方格中单击成蓝色时,当前时间则不可开机,方格是白色时则是开机时间,最后单击“确定”按钮完成设置。通过时间限制,我们可以很方便的控制普通用户的使用电脑时间。
第三步:
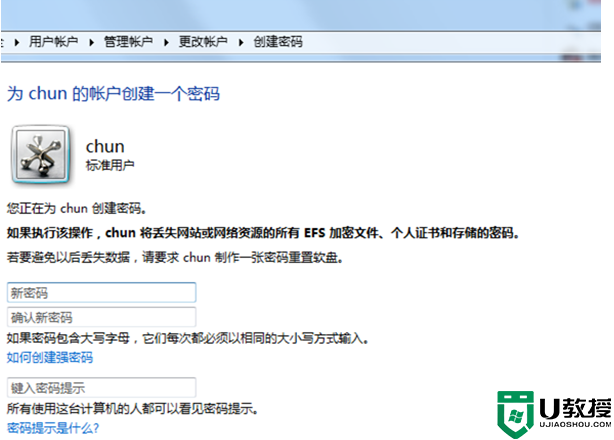
单击 “允许和阻止特定程序”,然后选择“普通用户只能使用我允许的程序”,此时会检测系统中可用的软件,被勾选的软件就可以使用,比如:日常文字处理会使用Office,则勾选Office下的程序,对于某些没有检索到的程序,单击“浏览”按钮可以进行手动添加,最后单击“确定”按钮即可。这样当用户在使用不允许的程序时,系统会提示“家长控制已经阻止这个程序”,如果想获得程序的使用权限,只要单击提示框上面的“请向管理员要求权限”按钮,输入管理员提供的管理员密码就可以使用。
通过以上的一些系统安全设置,我们的电脑系统就能更加安全了。