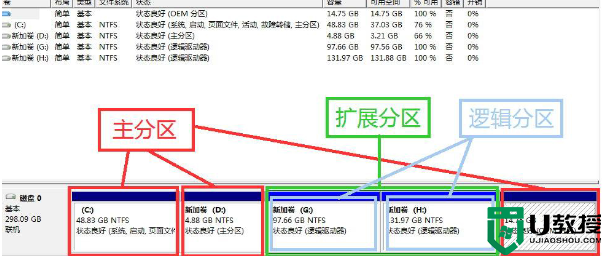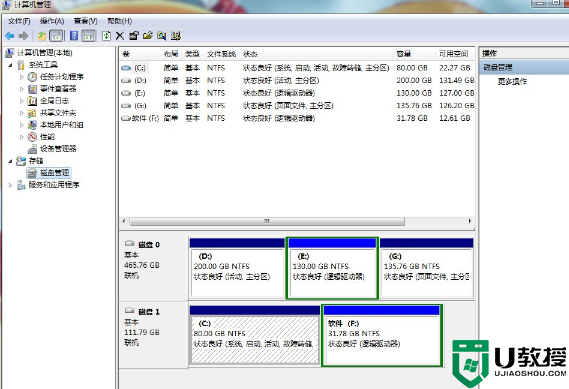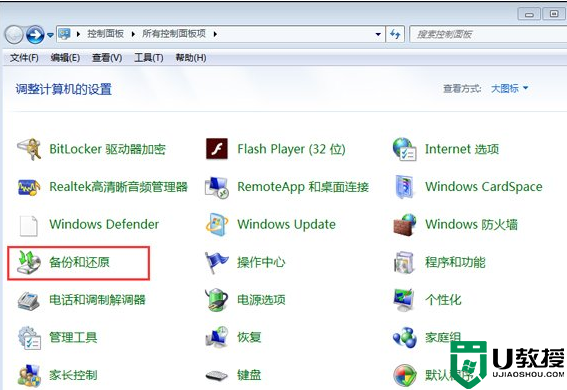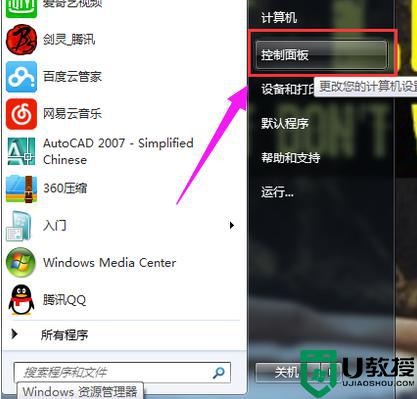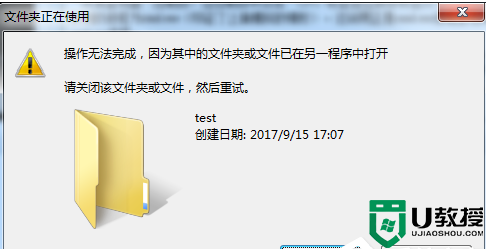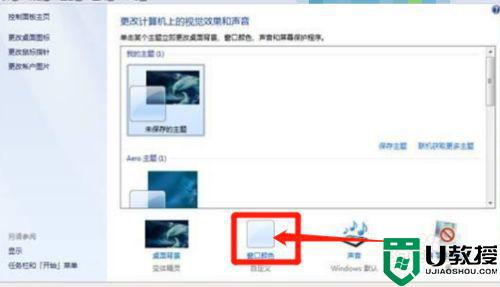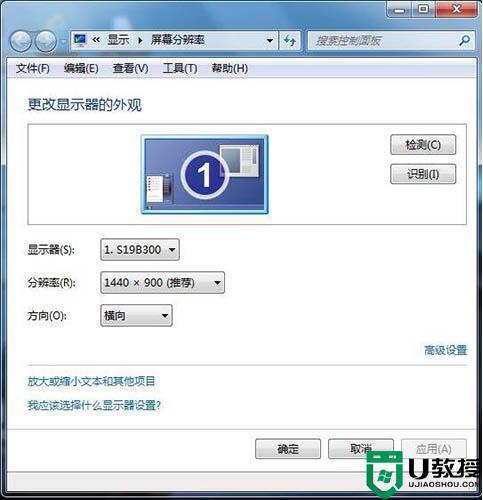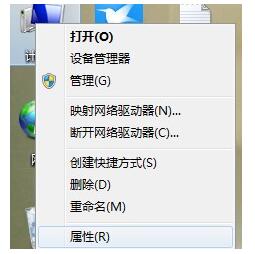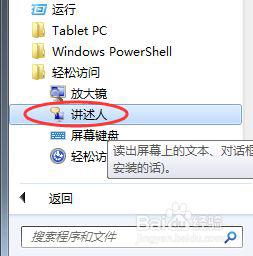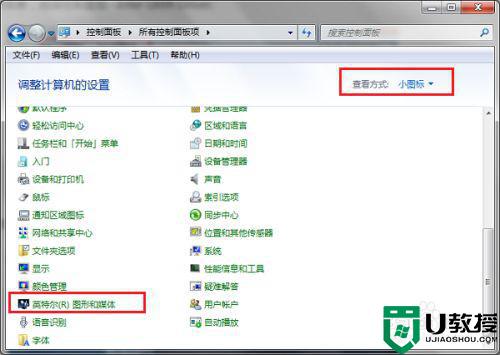高手支招Windows 7内置功能调整分区不求人
时间:2023-05-31作者:admin
在Windows 7系统中,打开“我的电脑”就能看到分为C盘、D盘、E盘等,这就是所谓的分区,那么对很多刚接触电脑的朋友来说,分区知识对他们来说太深奥了,那么该怎么清楚认识Windows 7系统分区呢?不用怕,大神来教你,下面一起来看看关于Windows 7系统分区的相关知识。
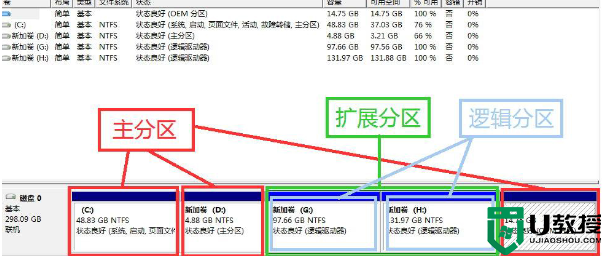
不断有网友问到Windows 7分区要多大容量、安装之后如何调整系统分区。确实,vista后系统分区所需要的空间比以往系统要多,对于刚接触Windows 7的朋友来说还需要进行摸索。而且有的人由于不熟悉Windows 7的分区程序,甚至把整个硬盘都并为一个分区了。本文就用实例来讲解使用Windows 7自带的软件完成分区、创建、扩大的工作。
Step1:进入系统管理界面。在开始菜单中找到计算机/在计算机上点击右键选择管理/进入存储中的磁盘管理。
Step2:压缩已有分区。找到所需要调整的硬盘,可以看到图形化的分区示意图。在需要缩小的分区上点击右键/选择压缩卷/软件会自动计算可以压缩的大小,如果可压缩数值比较小最好先进行碎片整理/输入一个压缩数值,点击压缩。等操作完成后,将会在原有分区后部出现未分配空间。
Step3:创建新分区。在未分配空间上点击右键选择新建简单卷/跟随向导操作,一次输入卷大小(分区容量)、驱动器号、分区格式等参数后点击完成。友情提示,建议勾选快速格式化可以加快格式化速度。
Step4:调整分区大小。Windows 7自带的磁盘管理还可以进行分区大小调整。和分区缩小一样进行压缩操作,然后在后一卷上点击鼠桔右键并选择扩展卷。不过这个扩展功能有点弱,只能扩展未分配空间之间的分区。
如何直接创建扩展分区
在Windows 7的磁盘管理中已经不能直接创建扩展分区了,如果要单独创建扩展分区必须要使用diskpart命令来进行。其实我觉得在Windows 7中没必要专门创建扩展分区,当创建的分区数量大于3的时候,如图所示自动把分区转化为扩展+逻辑分区。