相关教程
-
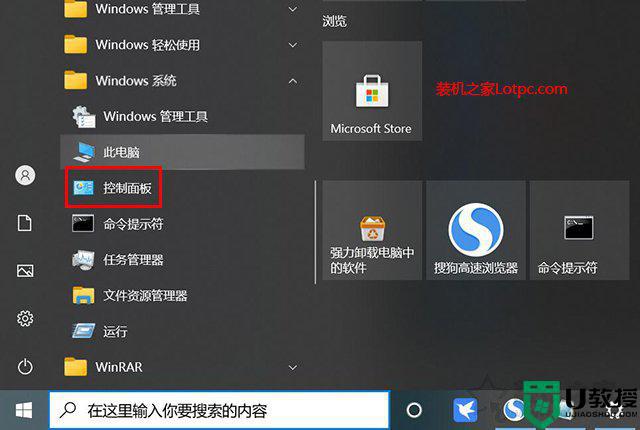 Win10文件资源管理器频繁崩溃什么原因 Win10文件资源管理器频繁崩溃的解决方法
Win10文件资源管理器频繁崩溃什么原因 Win10文件资源管理器频繁崩溃的解决方法2021-11-25
-
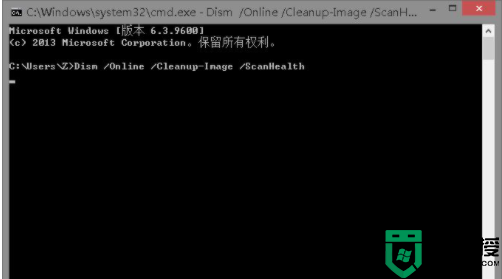 win10资源管理器经常崩溃怎么办 win10资源管理器频繁崩溃修复方法
win10资源管理器经常崩溃怎么办 win10资源管理器频繁崩溃修复方法2020-12-24
-
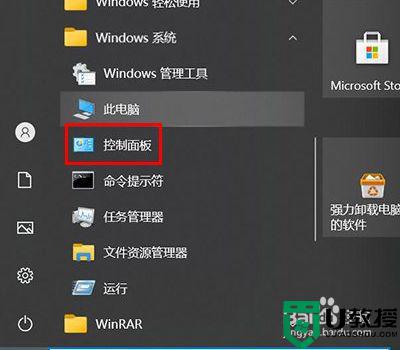 为什么win10资源管理器不停的崩溃 win10资源管理器频繁崩溃的修复方法
为什么win10资源管理器不停的崩溃 win10资源管理器频繁崩溃的修复方法2022-02-19
-
Win10怎么关闭文件资源管理器搜索记录 系统之家
2024-07-23
-
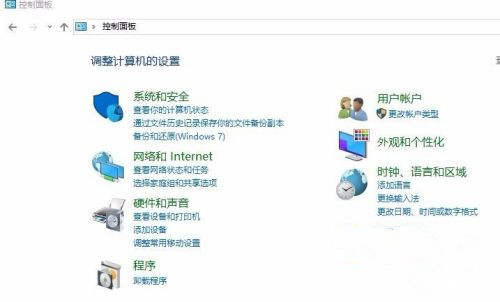 Win10文件资源管理器闪退怎么办 文件资源管理器闪退解决方法 系统之家
Win10文件资源管理器闪退怎么办 文件资源管理器闪退解决方法 系统之家2024-07-24
-
Win7系统资源管理器搜索不到文件怎么办 系统之家
2024-07-25
-
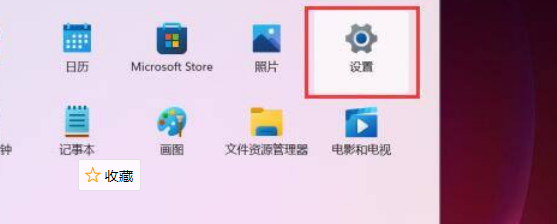 Win11资源管理器的样式如何切换 Win11资源管理器样式切换方法 系统之家
Win11资源管理器的样式如何切换 Win11资源管理器样式切换方法 系统之家2024-07-22
-
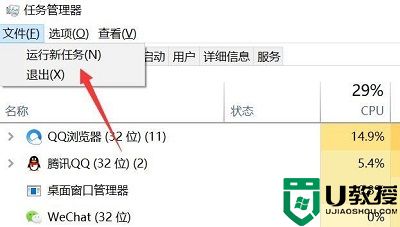 window10资源管理器未响应怎么办 window10资源管理器无响应解决方法
window10资源管理器未响应怎么办 window10资源管理器无响应解决方法2022-11-09
-
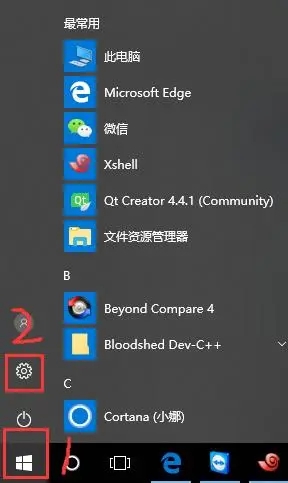
-
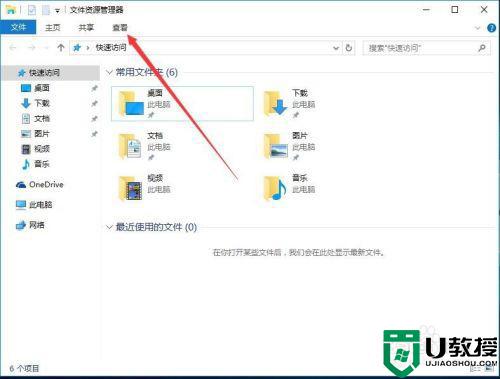 win10文件资源管理器中没有看到库怎么办 让win10文件资源管理器显示库的方法
win10文件资源管理器中没有看到库怎么办 让win10文件资源管理器显示库的方法2022-01-11
-
Win11如何替换dll文件 Win11替换dll文件的方法 系统之家
2024-08-07
-
Win10系统播放器无法正常运行怎么办 系统之家
2024-08-07
-
李斌 蔚来手机进展顺利 一年内要换手机的用户可以等等 系统之家
2024-08-07
-
 数据显示特斯拉Cybertruck电动皮卡已预订超过160万辆 系统之家
数据显示特斯拉Cybertruck电动皮卡已预订超过160万辆 系统之家2024-08-07
-
小米智能生态新品预热 包括小米首款高性能桌面生产力产品 系统之家
2024-08-07
-
 微软建议索尼让第一方游戏首发加入 PS Plus 订阅库 从而与 XGP 竞争 系统之家
微软建议索尼让第一方游戏首发加入 PS Plus 订阅库 从而与 XGP 竞争 系统之家2024-08-07