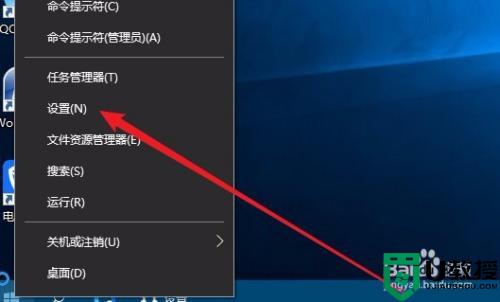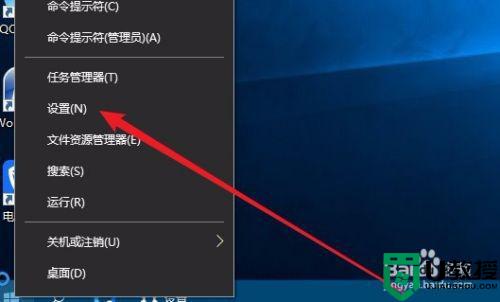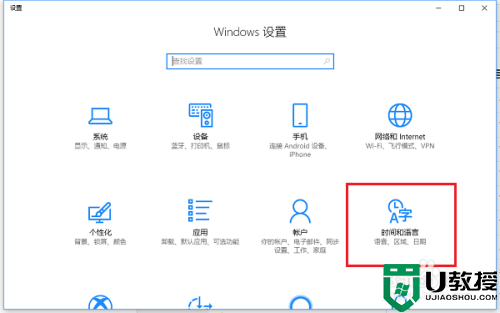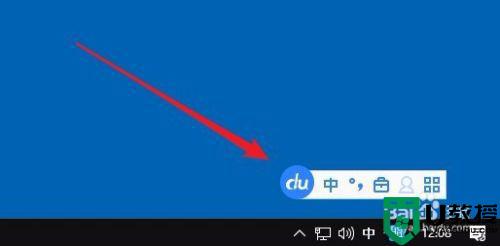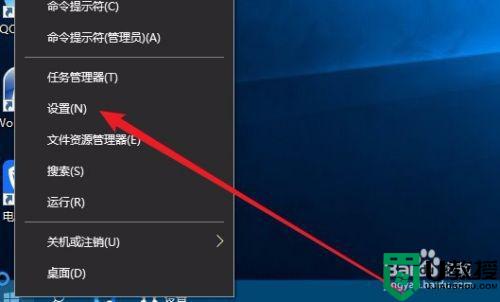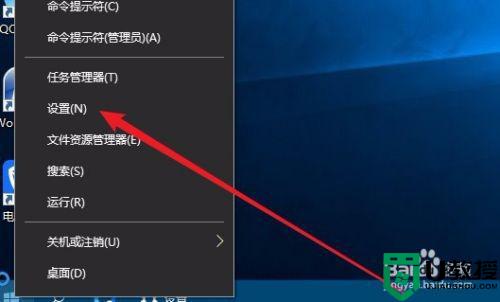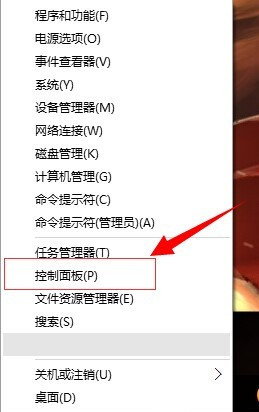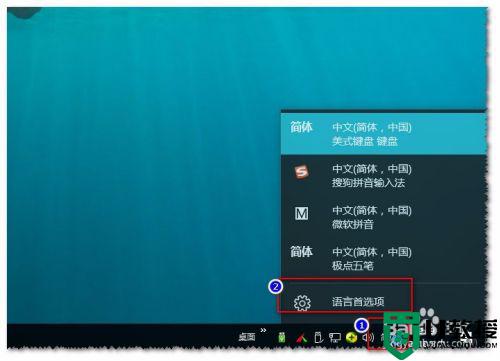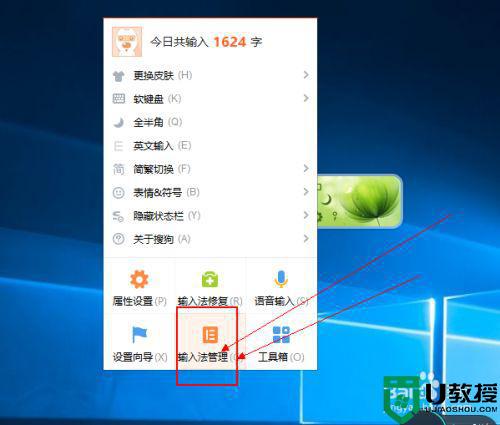Win11怎么设置默认输入法 Win11设置默认输入法操作方法 系统之家
时间:2024-07-28作者:bianji
微软最新发布的Win11系统吸引了众多用户升级,但全新的界面让一些人感到不适。不少小伙伴询问如何设置默认输入法,本文将为大家详细介绍Win11设置默认输入法的步骤,帮助大家轻松掌握。
以下是具体步骤:
1、打开Win11系统,在屏幕左下角点击【开始】按钮,然后选择【设置】以进入设置界面。
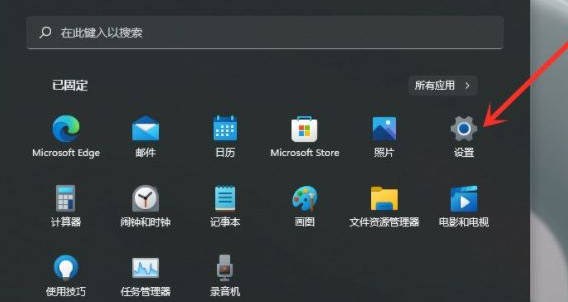
2、在设置界面中,选择【时间和语言】选项,接着点击【输入】标签。
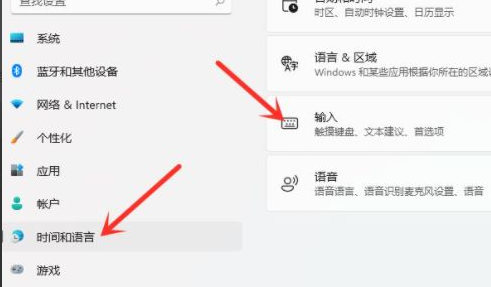
3、进入【输入】设置页面后,点击【高级键盘设置】选项。
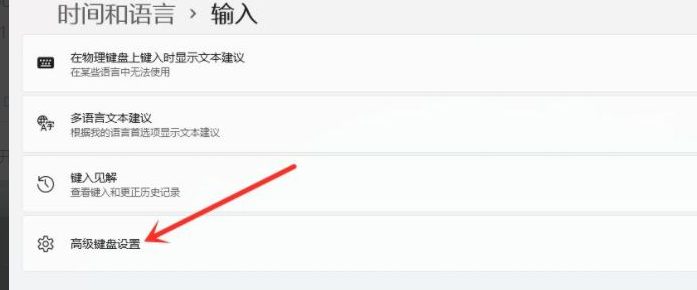
4、在【高级键盘设置】页面,您可以看到一个下拉选框,点击后即可选择您心仪的默认输入法。
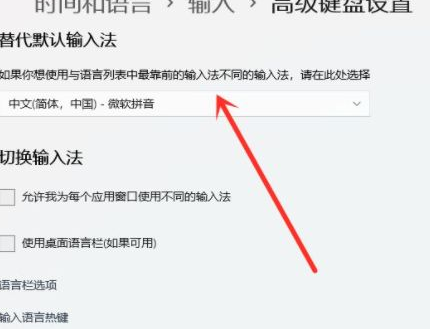
5、设置完成后,您的默认输入法已成功设置。
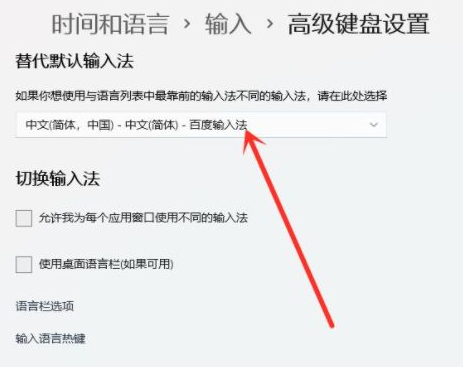
以上就是Win11设置默认输入法的全过程。如果您在操作过程中遇到任何问题,欢迎随时向我们咨询。希望本文能对您有所帮助,祝您使用Win11系统愉快!
为了让您更好地了解Win11系统,我们还为您准备了更多关于Win11的实用教程,如Win11系统升级教程、Win11界面介绍、Win11功能详解等。敬请关注!
如果您觉得本文对您有帮助,请分享给您的朋友和家人,让更多人了解Win11设置默认输入法的方法。谢谢!