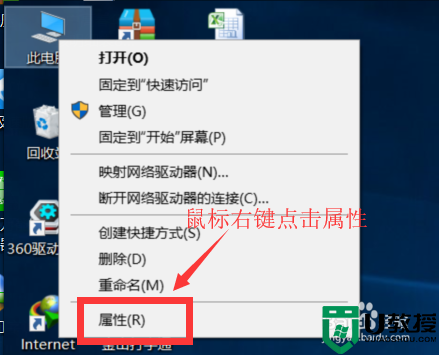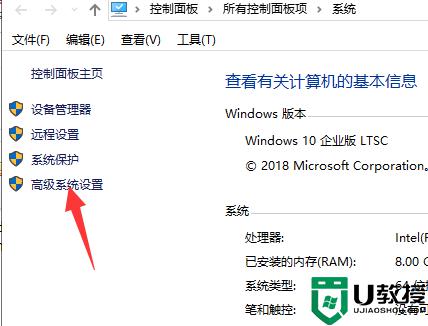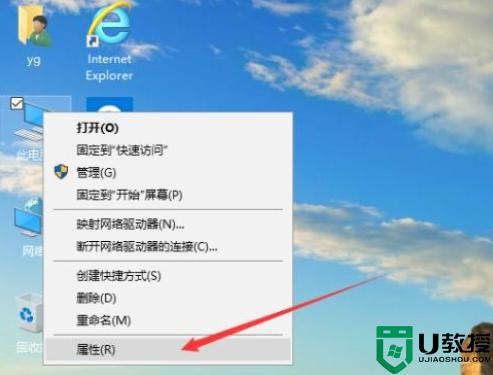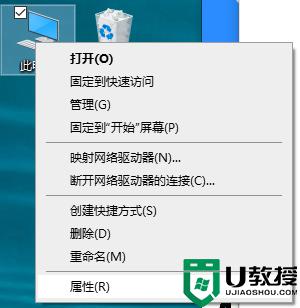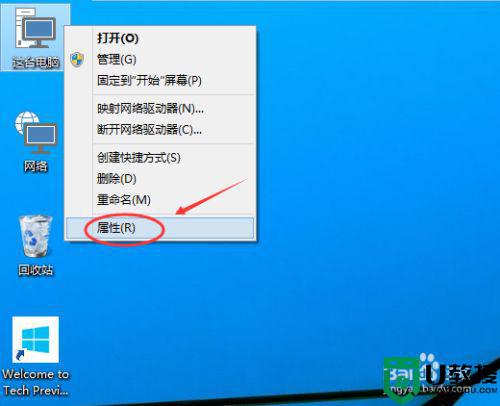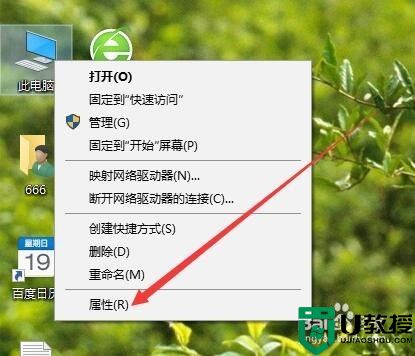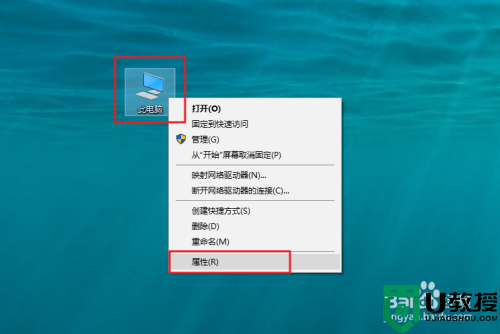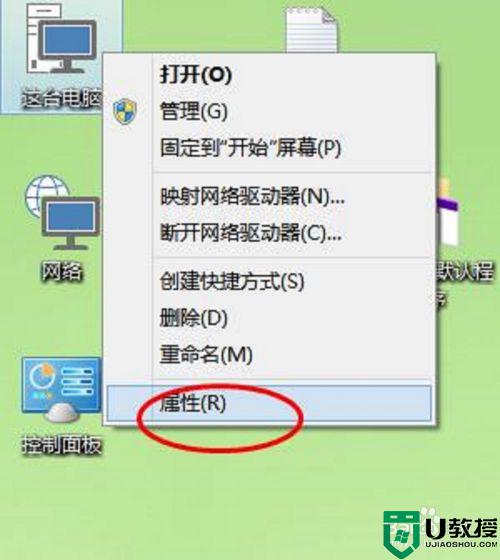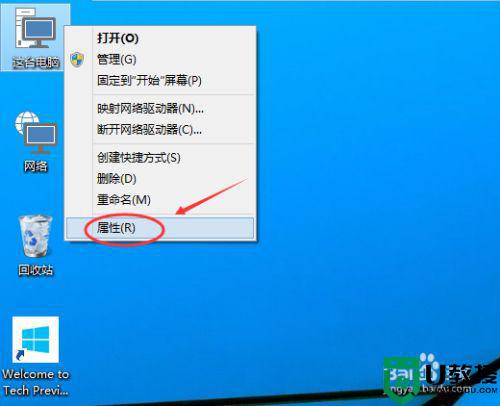Win11如何设置虚拟内存 Win11设置虚拟内存方法 系统之家
如何在Win11系统中配置虚拟内存?
在Win11系统中,虚拟内存是一项重要的技术,它能够有效提升系统的运行效率。如果你在游戏中想要获得更好的体验,或者需要提高系统性能,那么设置虚拟内存是一个不错的选择。下面,我将为大家详细介绍如何在Win11系统中配置虚拟内存。
第一步:打开设置菜单
你需要按下键盘上的“Win”键,然后从弹出的菜单中选择“设置”。这个过程如下图所示:
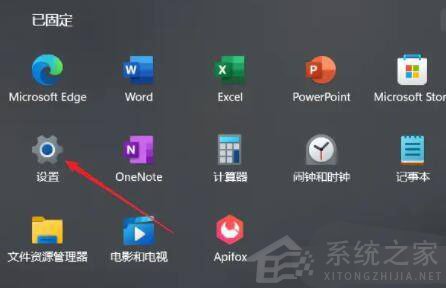
第二步:进入“关于”页面
在设置菜单的右侧,你可以看到“系统”选项,点击进入后,选择“关于”。这个过程如下图所示:
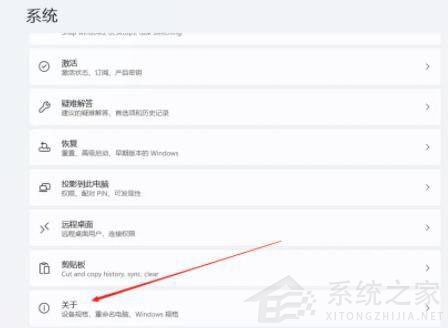
第三步:找到“高级系统设置”
在“关于”页面中,你可以找到一个相关链接,那就是“高级系统设置”。如下图所示:
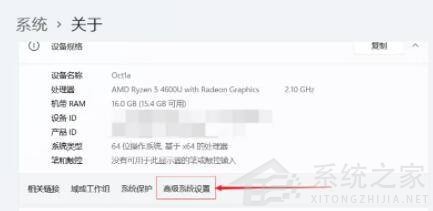
第四步:设置虚拟内存
在“高级系统设置”页面中,你可以看到一个名为“性能”的选项。点击进入后,找到其中的“设置”按钮。如下图所示:

第五步:调整虚拟内存大小
在“性能”设置页面中,你可以找到“虚拟内存”选项。点击下方的“更改”按钮,就可以开始设置虚拟内存了。如下图所示:
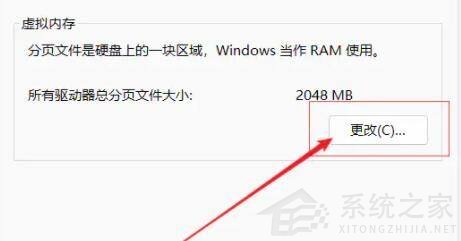
第六步:应用设置并重启系统
在设置虚拟内存时,你可以选择去掉对勾,然后选择“自定义”。在“托管的系统”中,选择C盘。设置完毕后,点击“确定”按钮,然后重启系统,即可应用设置。如下图所示:
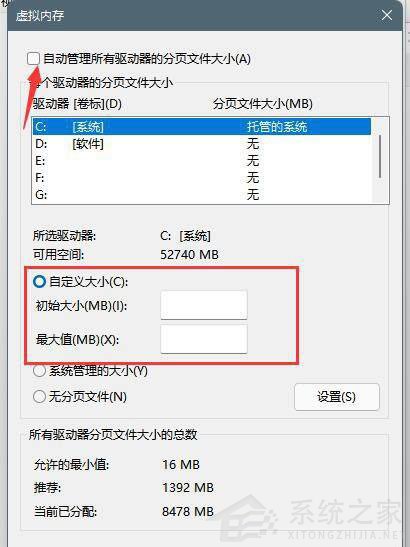
第七步:注意事项
在设置虚拟内存时,内存大小的设置一般使用默认的即可。如果你感觉到内存不足,可以适当增加虚拟内存大小。但请注意,建议最多不超过实际内存的2倍。这是因为,内存越小,磁头定位越快,效率越高。不要设置过大。
以上就是Win11系统设置虚拟内存的详细步骤。希望对大家有所帮助。在调整虚拟内存后,你可以明显感受到系统性能的提升,游戏体验更加流畅。希望大家能够充分利用这一功能,提升自己的操作体验。