相关教程
-
Win7系统如何设置共享打印机 Win7系统设置共享打印机方法 系统之家
2024-07-24
-
 win10系统搜索不到共享打印机连不上共享打印机解决方法
win10系统搜索不到共享打印机连不上共享打印机解决方法2022-08-02
-
 w10怎么连接共享打印机 w10如何连接共享打印机具体步骤
w10怎么连接共享打印机 w10如何连接共享打印机具体步骤2022-05-18
-
 w10打印机共享怎么设置 w10打印机共享设置教程
w10打印机共享怎么设置 w10打印机共享设置教程2022-01-06
-
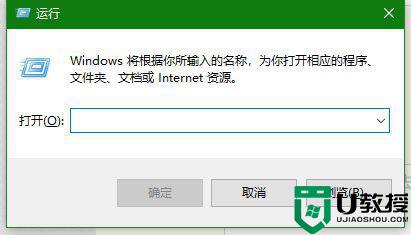 win10系统打印机共享怎么设置 win10设置打印机共享的详细步骤
win10系统打印机共享怎么设置 win10设置打印机共享的详细步骤2021-12-07
-
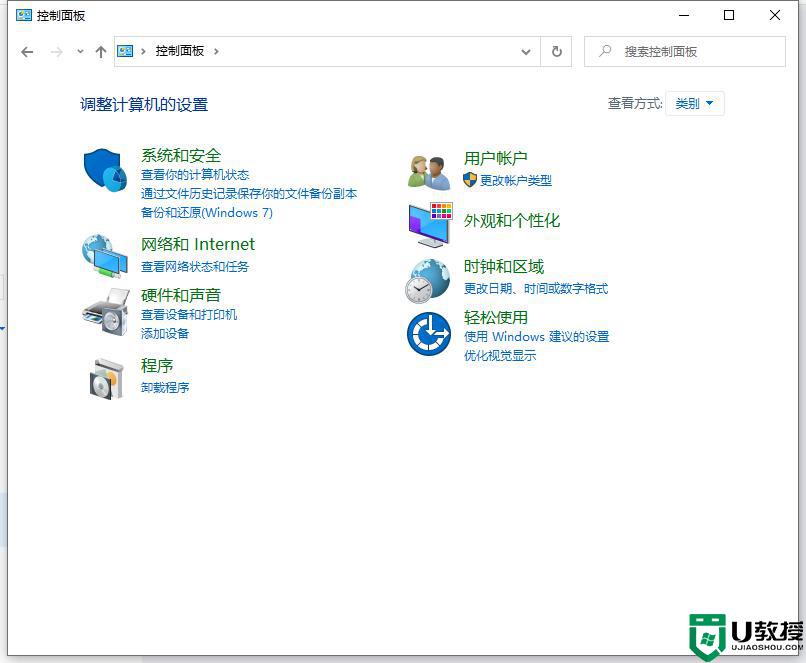 win10系统怎么设置两台电脑共享打印机 win10设置共享打印机的步骤
win10系统怎么设置两台电脑共享打印机 win10设置共享打印机的步骤2021-05-12
-
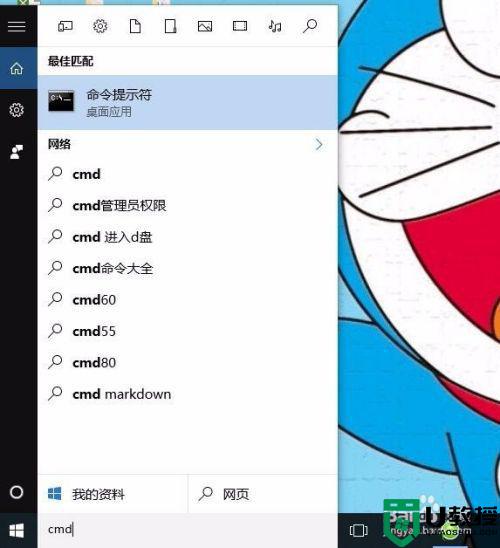 w10打印机怎么与w7共享 w10打印机与w7共享如何设置
w10打印机怎么与w7共享 w10打印机与w7共享如何设置2021-03-02
-
Win11打印机怎么安装 Win11系统安装共享打印机教程 系统之家
2024-07-25
-
 如何共享打印机win10 win10共享打印机设置方法
如何共享打印机win10 win10共享打印机设置方法2021-12-28
-
Win10电脑0x00000bcb共享打印机无法连接怎么办 系统之家
2024-07-22
-
Win11如何替换dll文件 Win11替换dll文件的方法 系统之家
2024-08-07
-
Win10系统播放器无法正常运行怎么办 系统之家
2024-08-07
-
李斌 蔚来手机进展顺利 一年内要换手机的用户可以等等 系统之家
2024-08-07
-
 数据显示特斯拉Cybertruck电动皮卡已预订超过160万辆 系统之家
数据显示特斯拉Cybertruck电动皮卡已预订超过160万辆 系统之家2024-08-07
-
小米智能生态新品预热 包括小米首款高性能桌面生产力产品 系统之家
2024-08-07
-
 微软建议索尼让第一方游戏首发加入 PS Plus 订阅库 从而与 XGP 竞争 系统之家
微软建议索尼让第一方游戏首发加入 PS Plus 订阅库 从而与 XGP 竞争 系统之家2024-08-07