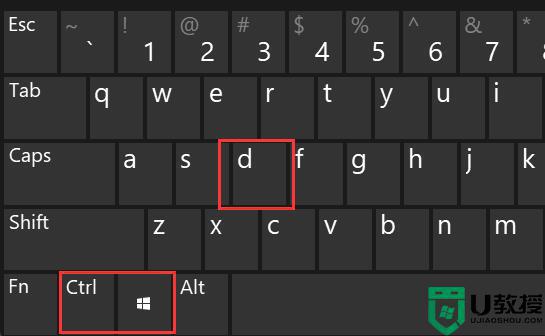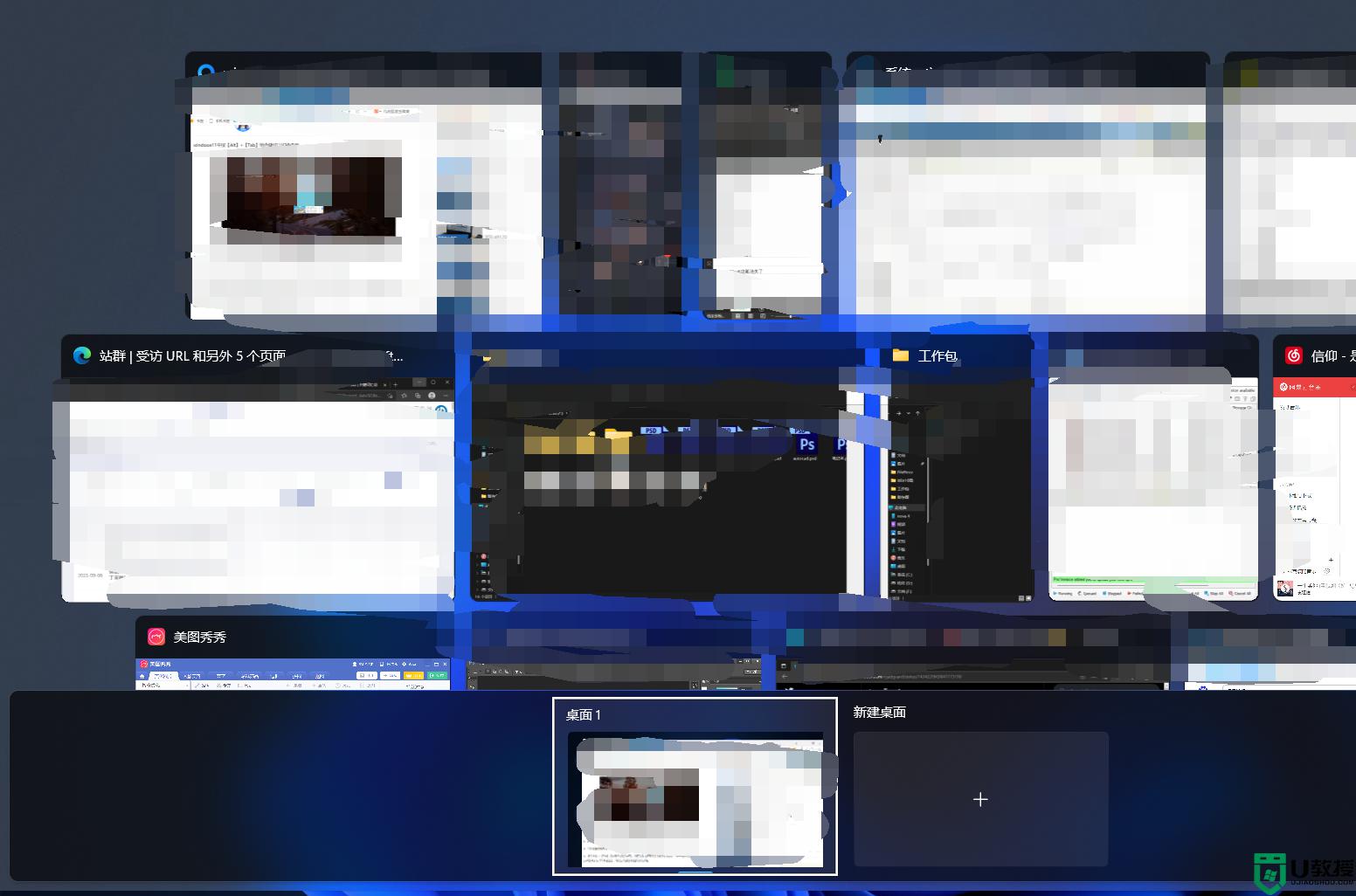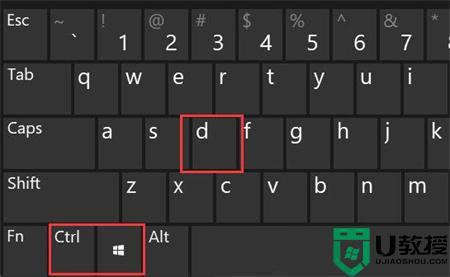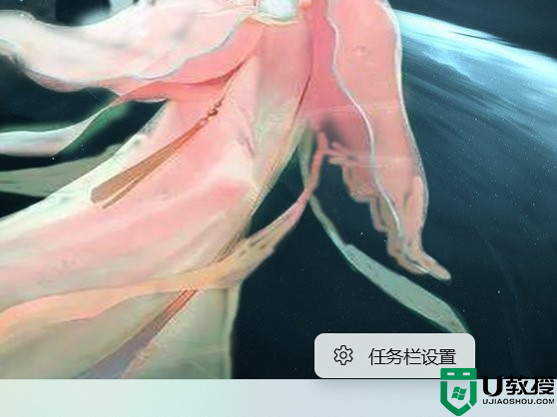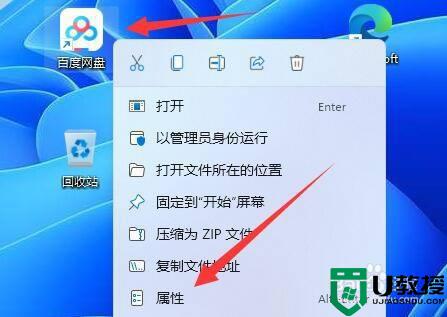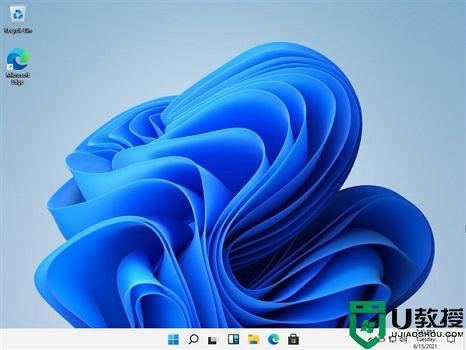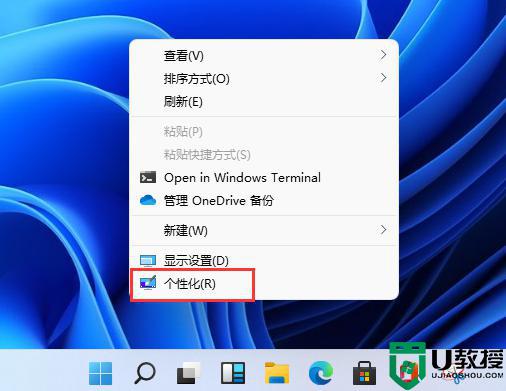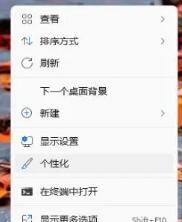如何设置WIN11系统快速切换桌面显示桌面呢?简单两步,轻松完成
时间:2023-02-14作者:admin
如何设置WIN11系统快速切换桌面显示桌面呢?

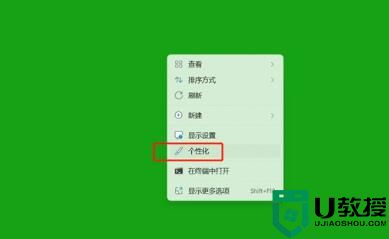
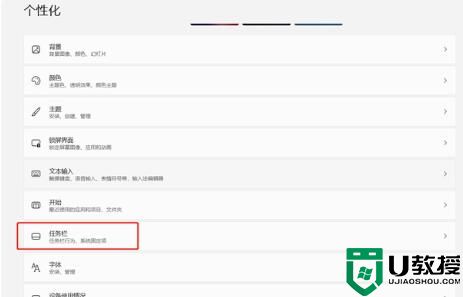
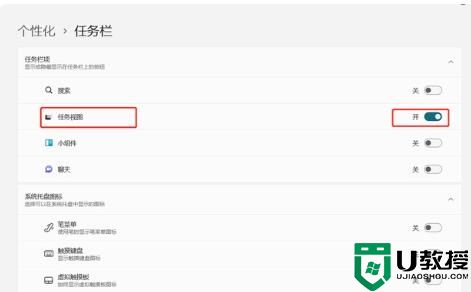
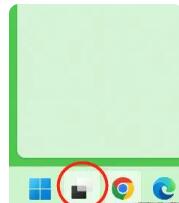

大家在入手WIN11系统后,有没有发现WIN11系统没有“显示桌面”这个项目了。对于我们用惯了“显示桌面”这个方式之后,更换了系统没有显示桌面显得有些手足无措。
如果我们要快速返回桌面,除了按快捷键“WIN+D”以外, 其实WIN11系统已经有快速返回桌面的项目了。
我们只需要把它重新设置出来就可以,那么,要如何设置呢?
一起来看看吧!
首先,我们先用鼠标右键选择“个性化”
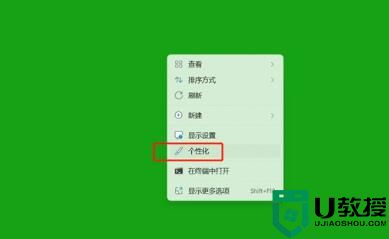
选择“任务栏--任务栏行为,系统固定项“这个项目
”
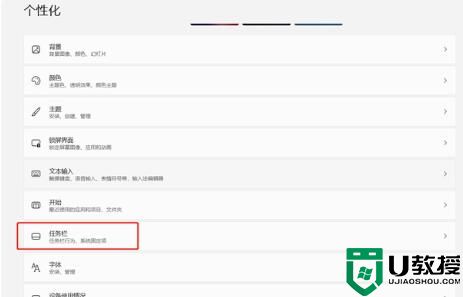
然后
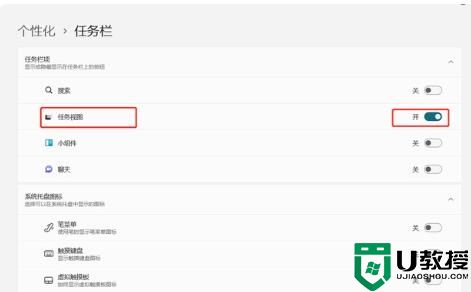
找到任务栏项,
显示或隐藏显示在任务栏上的按钮。
把”任务视图“设置为打开。
这时,桌面的任务栏区域就出现了一个任务视图的桌面项目。
我们先打开看下。
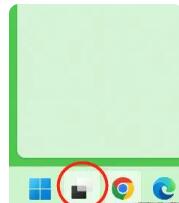
这个和苹果手机一样,我们在电脑上面打开的项目在这里都有一页单独的界面。
我们要快速选择哪个界面就直接点击就可以了。
如果我们要设置显示桌面,
选择”新建桌面“
点击空白桌面,就快速返回到桌面了。
这个比显示桌面还要简单呢!
如果您有什么想法可以留言,我们一起探讨,共同进步!