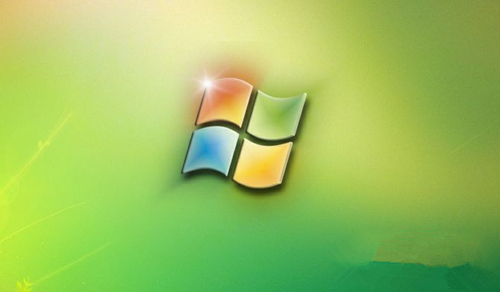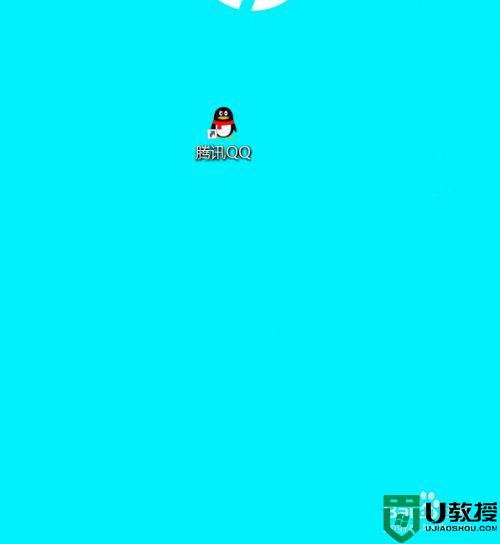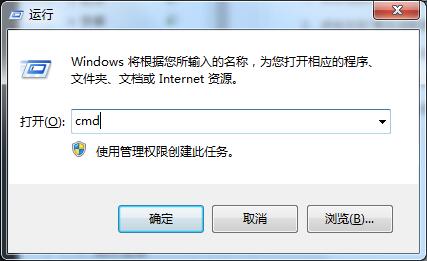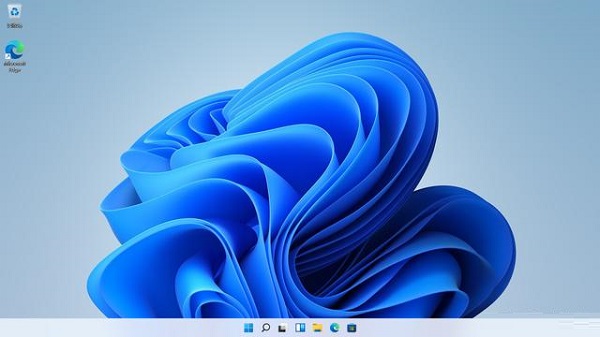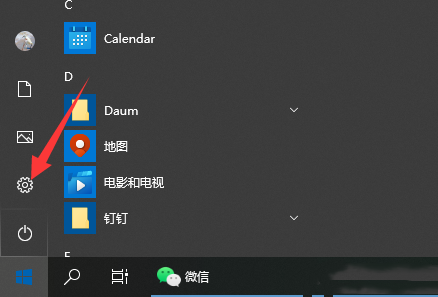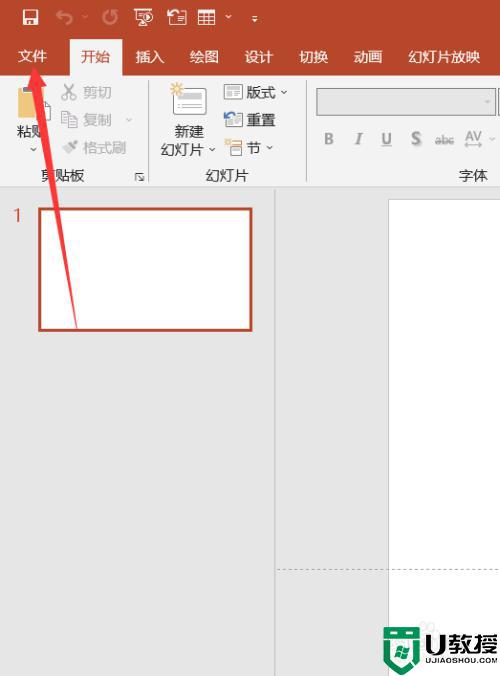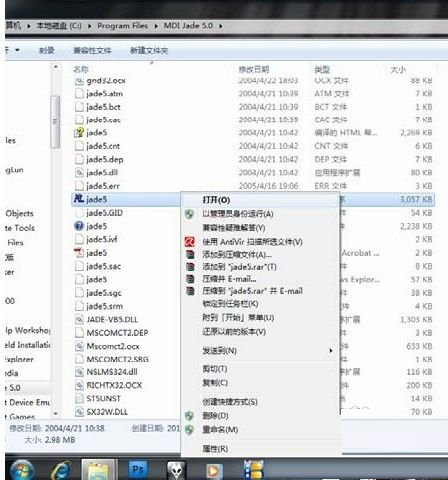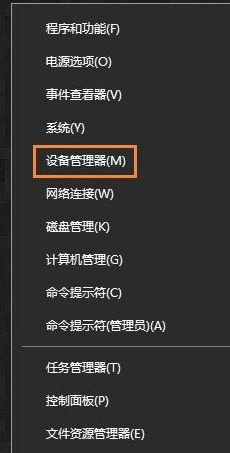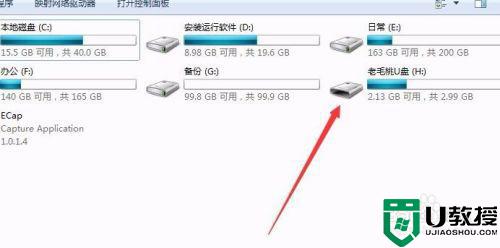Win7系统怎么更换软件图标 Win7系统更换软件图标方法教程 系统之家
时间:2024-07-28作者:bianji
在Win7操作系统中,用户可能会安装众多软件和游戏,随之在桌面上也会生成相应的图标。有些用户对某些软件图标不太满意,希望能进行更换。那么,如何实现这一目标呢?接下来,我将为大家详细介绍在Win7电脑上更换软件图标的步骤。
Win7系统更换软件图标方法教程
1、假设我们要将某个程序的图标更改为系统默认图标,可以采用以下方法。比如,我们将Meituxiuxiu图标更改为计算机图像。如下图所示:
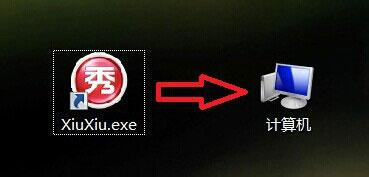
2、右键单击程序图标,然后在弹出的菜单中选择“属性”。如下图所示:
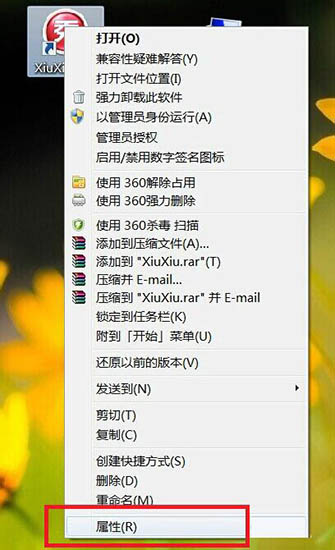
3、在属性对话框中,找到并点击“更改图标”。如下图所示:
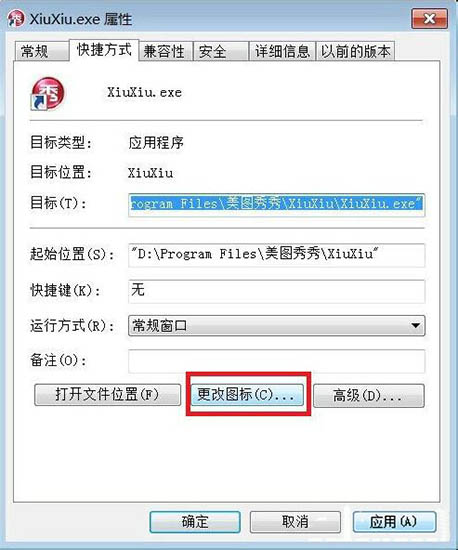
4、默认情况下,可更改的图标数量较少,因此我们需要点击“浏览”按钮。如下图所示:
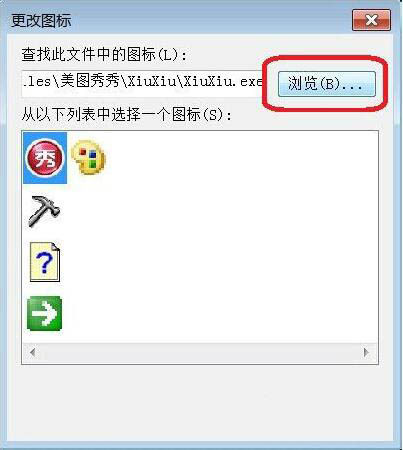
5、我们将进入一个选择界面,可以点击任何快捷程序图标。以下以360杀毒快捷方式为例,双击。如下图所示:
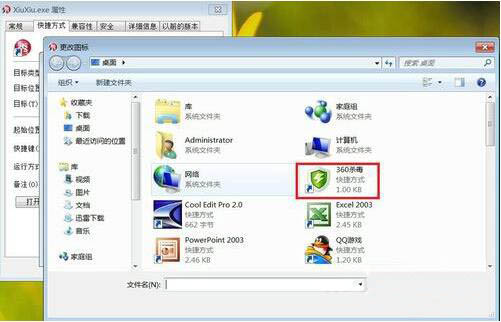
6、接下来,会弹出一个错误对话框,不管提示内容,点击“确定”按钮。如下图所示:
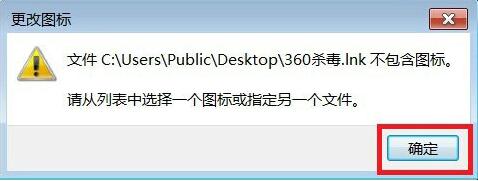
7、之后,会弹出一个带有Windows图标的界面,我们在其中找到要替换的图标,然后点击以选择并确认。如下图所示:
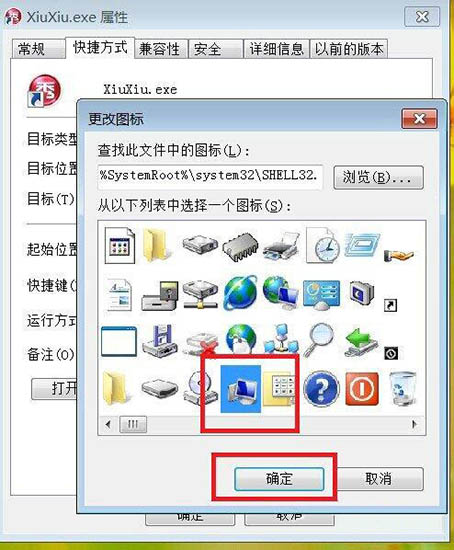
8