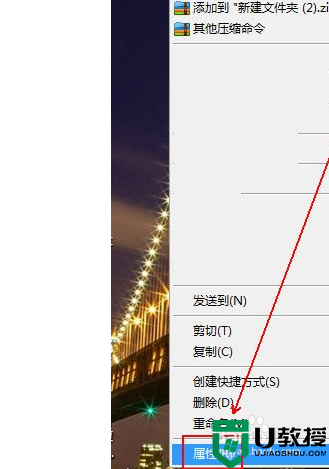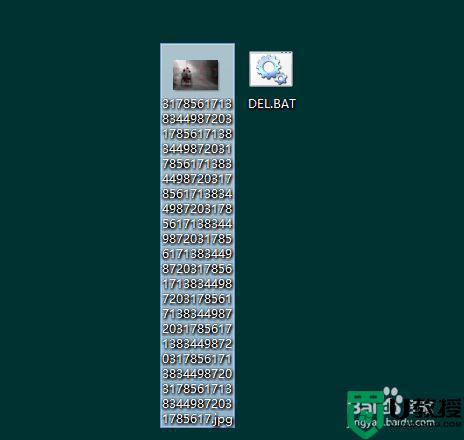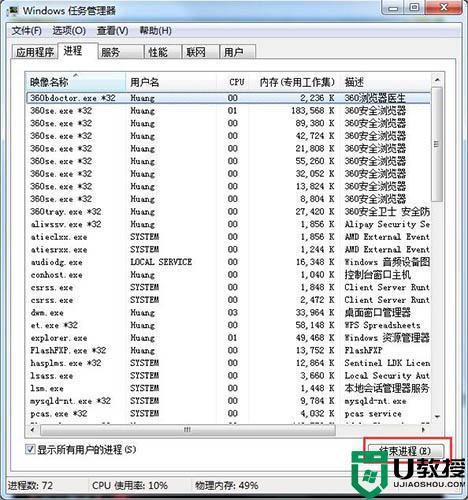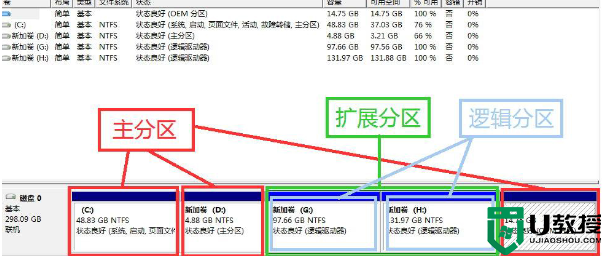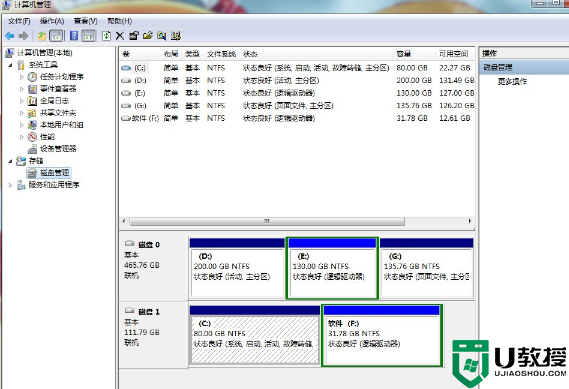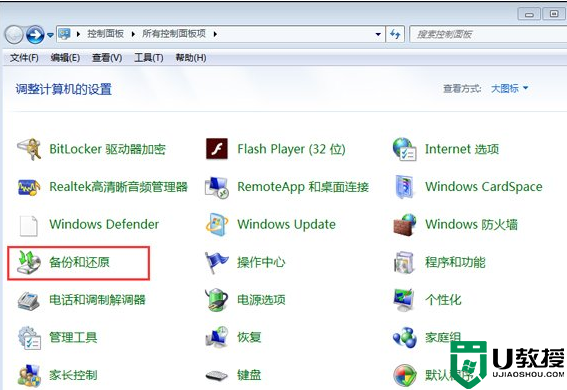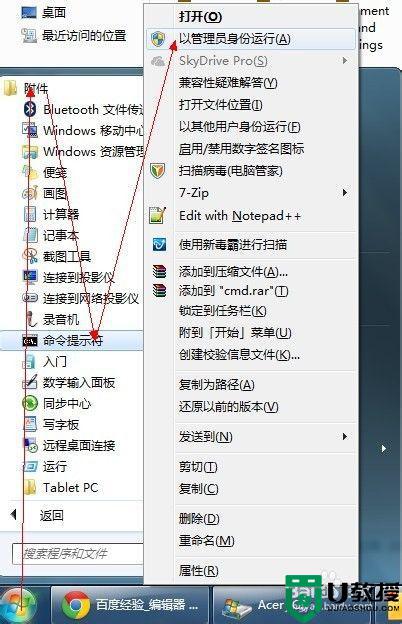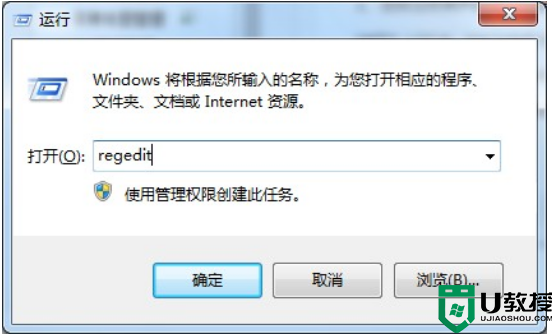高手支招Win7搞定无法删除文件
时间:2023-05-31作者:admin
有时候我们安装一些未知来源的文件时,会附带一些有的没的软件瞎安装在我们的电脑上,想删除又删除不掉,这是由于有某个进程正在后台调用该文件,只要结束了这个进程就可以删除掉该文件,那么怎么结束进程呢?又该怎么删除呢?
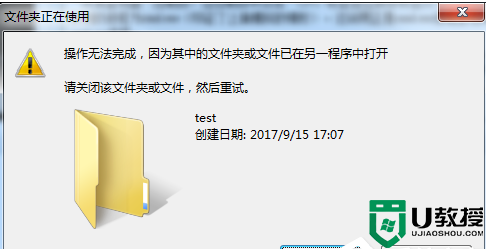


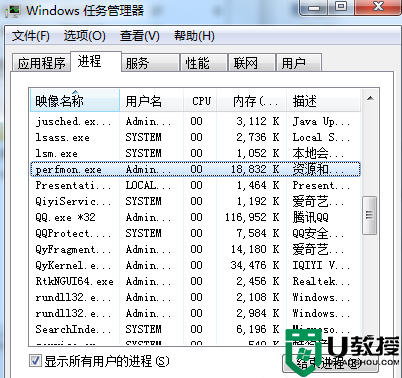
通常情况下,我们需要借助诸如“冰刃”等第三方工具。不过,在Windows 7中利用其“资源监视器”可轻松搞定。
下面我们特模拟再现文件无法删除的状况。在D盘创建一个名为test的文件夹,然后运行命令提示符(cmd)并将命令路径定位到该文件夹目录下。此时,我们删除test文件夹,可以看到弹出如图1所示的对话框,提示:操作无法完成,文件夹或文件在另一程序中打开。
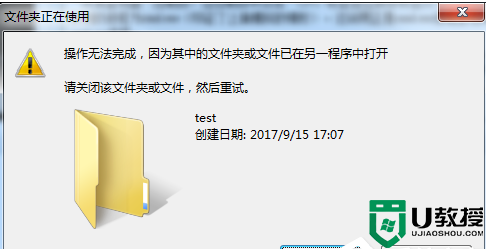
接下来我们可这样操作:右键单击Windows 7任务栏选择“启动任务管理器”命令,在打开的“Windows 任务管理器”控制台窗口中点击“性能”标签,然后点击点击该标签页中的“资源监视器”按钮进入“资源监视器”控制台。

在控制台中点击“CPU”标签定位到该标签页下,然后在“关联的句柄”右侧的搜索框中输入“test”,此时系统会自动搜索与test句柄相关联的系统进程。搜等片刻,如图所示可以看到搜索到的进程为cmd.exe(印证了上面模拟的情形)。这说明正是cmd.exe进程正在调用test文件夹,才造成了对该文件夹删除的失败。右键单击该进程,然后选择“结束进程”命令弹出警告对话框,确认后即可结束cmd.exe进程。

最后,删除test文件夹,可以看到该文件夹被成功删除。上面虽是模拟的场景,其实和真实情景完全一样,只要大家灵活应用类似此类问题将不会再困扰你了。
以上步骤有点麻烦,那么怎么才能实现快速的调用资源监视器呢?在进程列表中可以看到其进程名为perfmon.exe,但这个是性能监视器,在其中也无法找到资源监视器。后来考虑到命令行参数的问题,加上了一个参数/res。经测试,一切正常,于是创建一个快捷方式指向“C:\Windows\System32\perfmon.exe /res”,利用这个快捷方式就可以实现快速的调用。
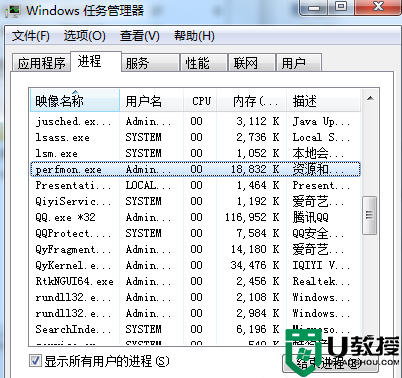
通过以上的方法就可以关掉不是自己打开的进程,删除掉自己不喜欢的文件。