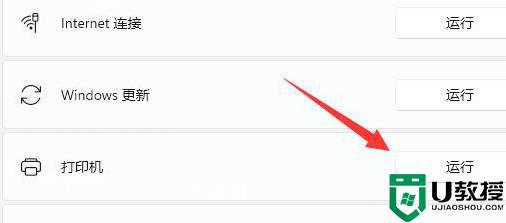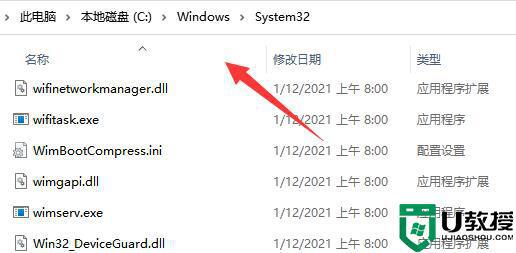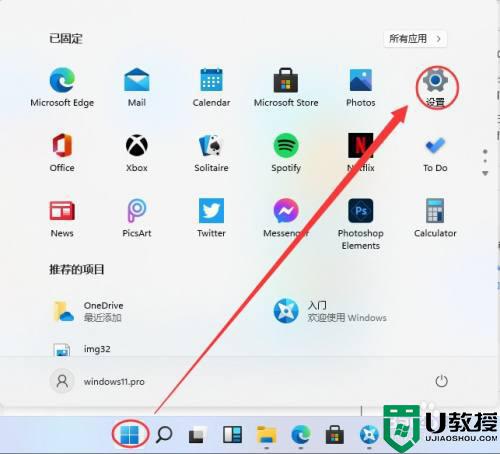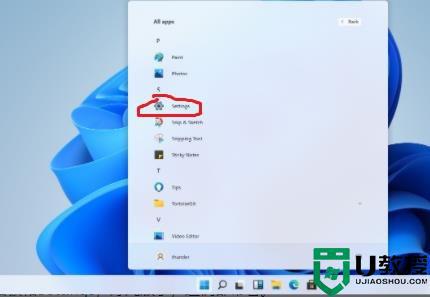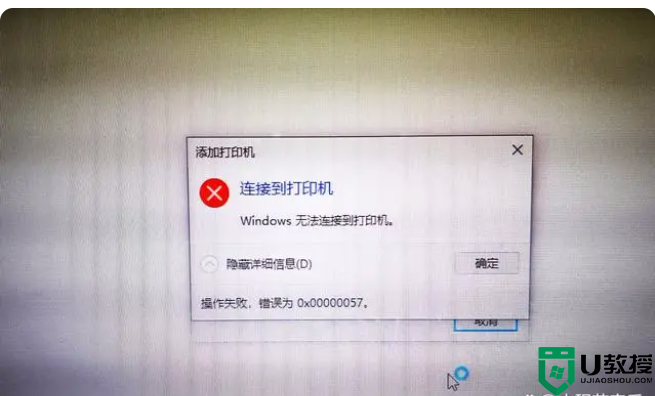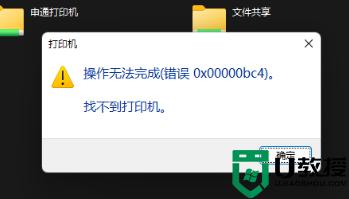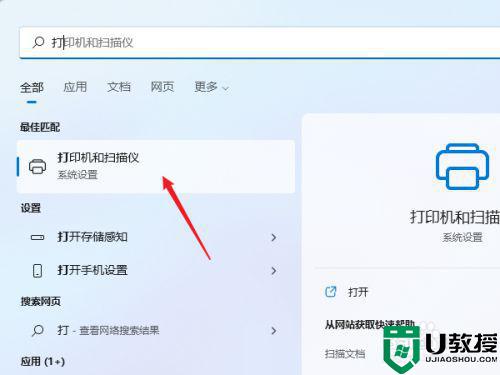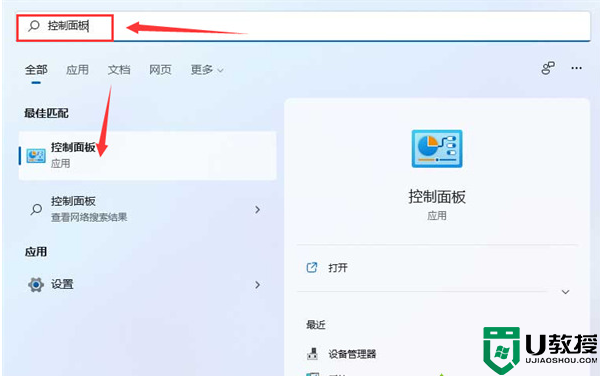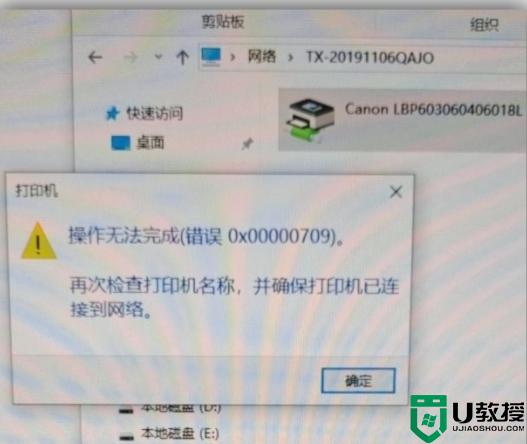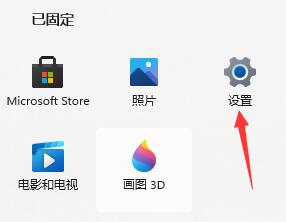win11无法连接局域网打印机怎么办 win11无法连接局域网打印机的解决方法
时间:2023-04-09作者:huige
更新win11后,有没有遇到一些问题,比如win11无法连接局域网打印机?对于这个问题我们应该怎么做?前几天我也遇到了这个问题。刚开始不怎么用打印机,不会突然连上。我去网上找了相关内容。下面小编给大家带来一个win11无法连接局域网打印机的解决方案。过来看一看。
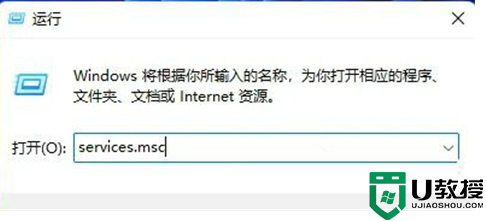
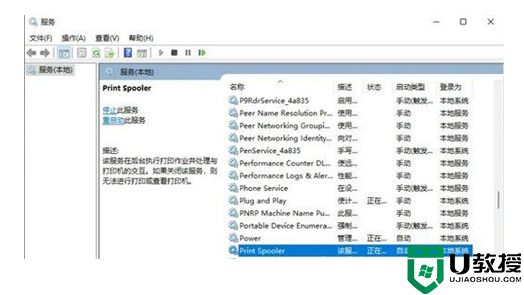
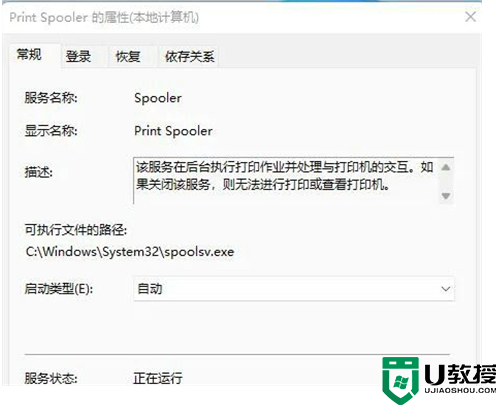
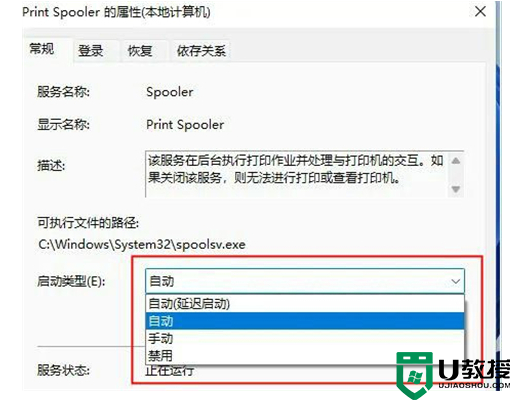
工具/原材料
系统版本:windows11系统
品牌型号:华为MateBook 13s
win11连不上局域网打印机怎么办?
1.首先,按键盘上的Win+X组合键,或者右键单击任务栏上的Windows开始图标,并从打开的隐藏菜单项中选择运行。
2.运行窗口,输入命令services.msc,然后按OK或enter打开服务。
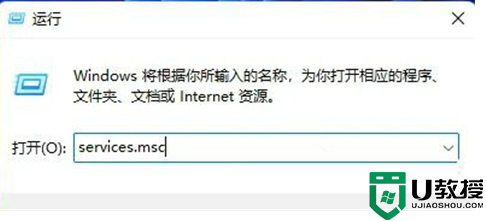
3.在服务窗口中,找到并双击打开名为Print Spooler的服务。
打印后台处理程序服务描述:该服务在后台执行打印作业,并处理与打印机的交互。如果此服务关闭,您将无法打印或查看打印机。
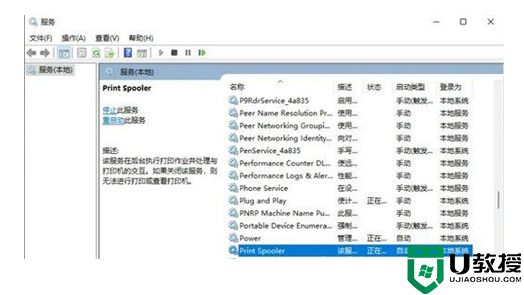
4.在后台打印程序的属性(本地计算机)窗口中,首先单击停止,然后单击启动。
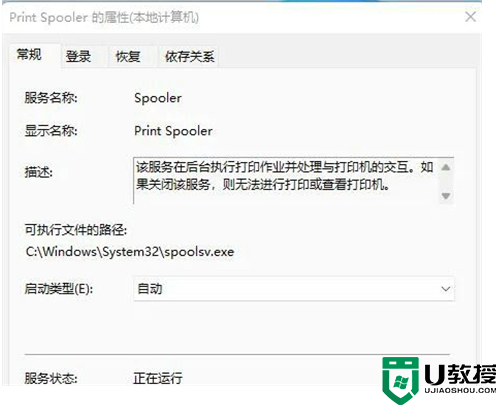
5.最后,将启动类型设置为自动,然后单击应用进行确认和保存。
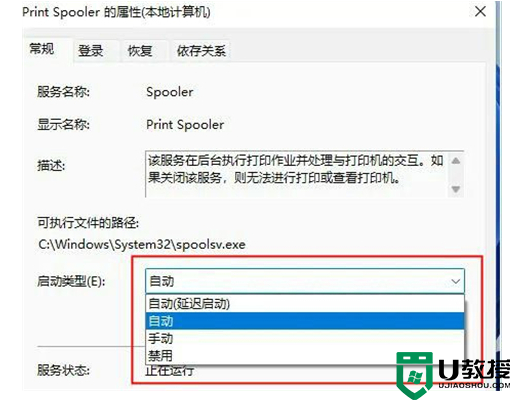
总结:
1.首先,按键盘上的Win+X组合键,或者右键单击任务栏上的Windows开始图标,并从打开的隐藏菜单项中选择运行。
2.运行窗口,输入命令services.msc,然后按OK或enter打开服务。
3.在服务窗口中,找到并双击打开名为Print Spooler的服务。
打印后台处理程序服务描述:该服务在后台执行打印作业,并处理与打印机的交互。如果此服务关闭,您将无法打印或查看打印机。
4.在后台打印程序的属性(本地计算机)窗口中,首先单击停止,然后单击启动。
5.最后,将启动类型设置为自动,然后单击应用进行确认和保存。