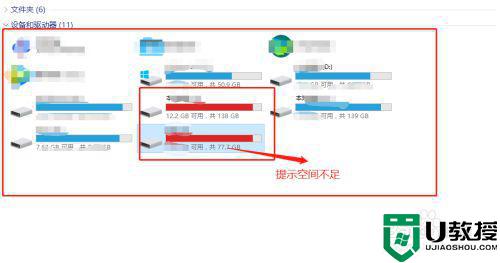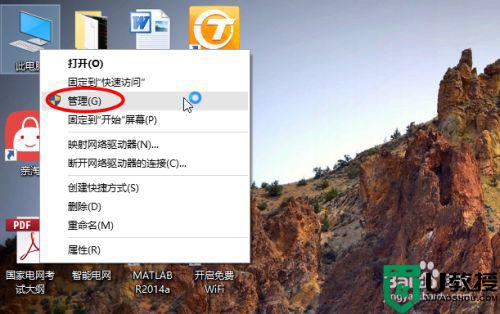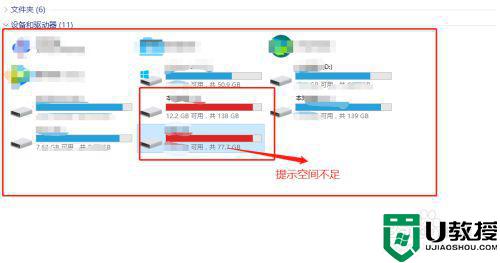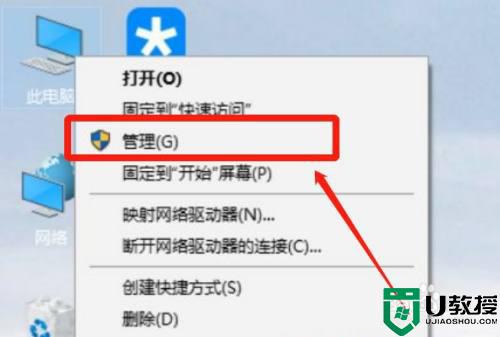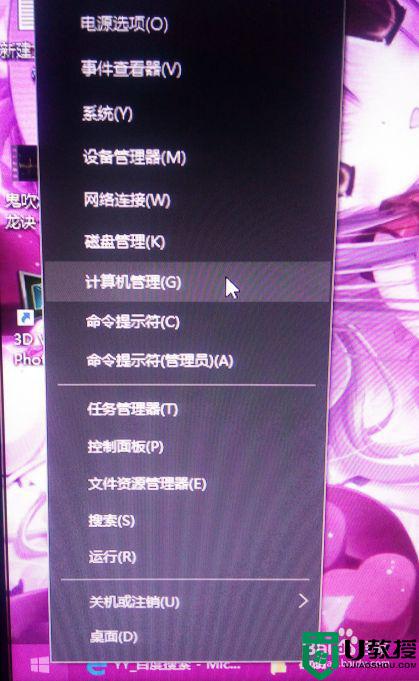Win7不重装系统怎么给C盘扩容 win7不重装扩容C盘方法教程 系统之家
时间:2024-07-29作者:bianji
在安装电脑操作系统时,许多用户并未对硬盘进行合理的分区设置。随着电脑使用时间的延长,系统越来越卡,这主要是由于C盘空间不足所致。那么,有没有办法可以扩容C盘呢?接下来,我将带领大家一起了解具体的操作步骤。
操作步骤:
1、点击“开始”按钮,找到“计算机”;
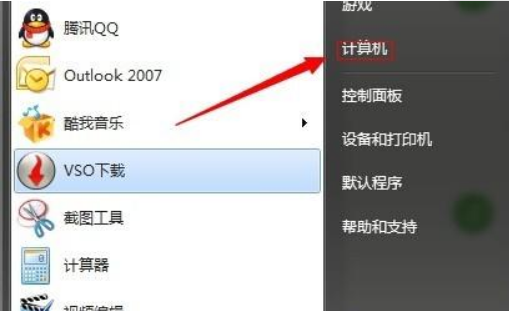
2、选择“计算机”后,点击鼠标右键,弹出菜单,选择“管理”;
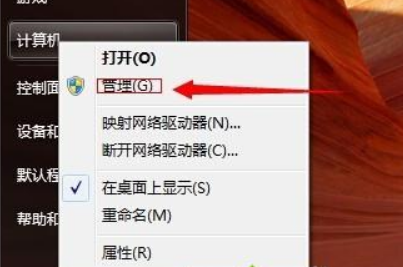
3、进入“管理”界面后,点击“磁盘管理”;

4、在磁盘管理界面,你可以删除除系统盘之外的其他分区,以腾出空间。建议删除不常用的硬盘(先格式化后再删除),注意备份重要数据。
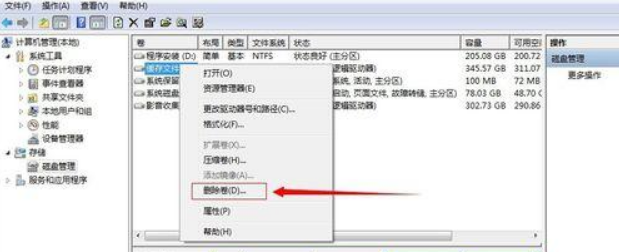
5、删除分区后,你会发现有一个分区容量变为待分配状态。右键点击该分区,选择“新建简单卷”;
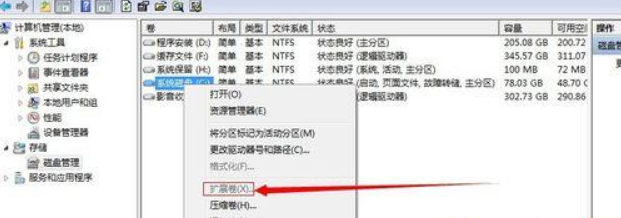
6、在新建简单卷向导中,按照提示设置分区大小、文件系统类型等参数,完成后点击“下一步”;

7、系统会提示你是否将已有的文件和文件夹移至新分区。选择“是”,等待迁移过程完成;

通过以上步骤,你的C盘容量便得到了扩容。此方法适用于不想重装系统的Win7用户,简单易操作。希望本教程能帮助到大家!
在电脑使用过程中,合理的硬盘分区设置至关重要。分区不合理会导致C盘空间不足,进而影响系统运行速度。通过以上方法,用户可以在不重装