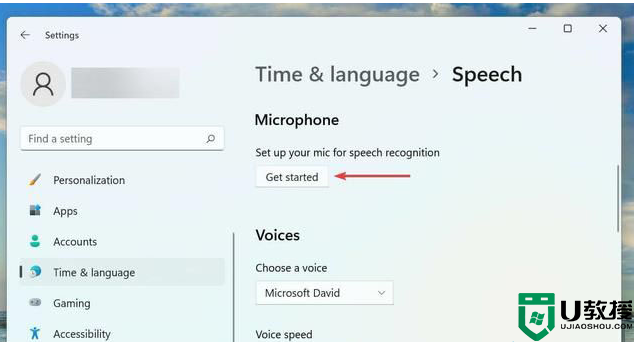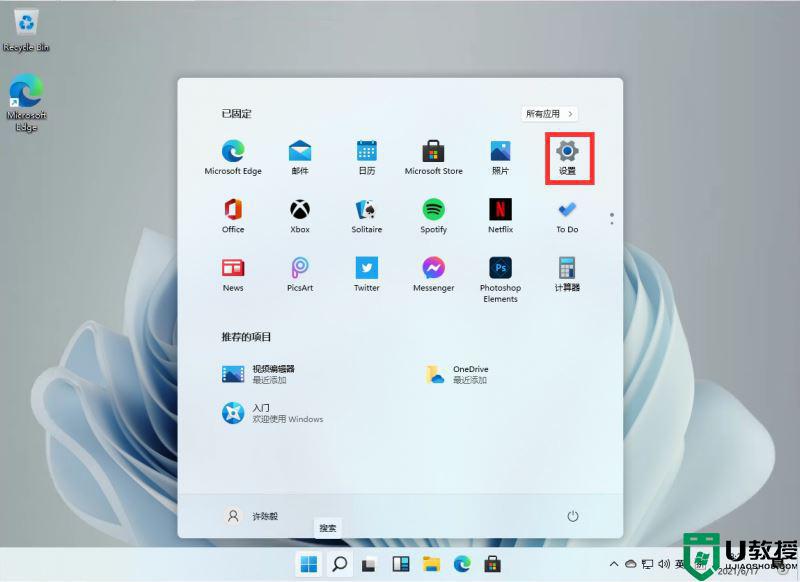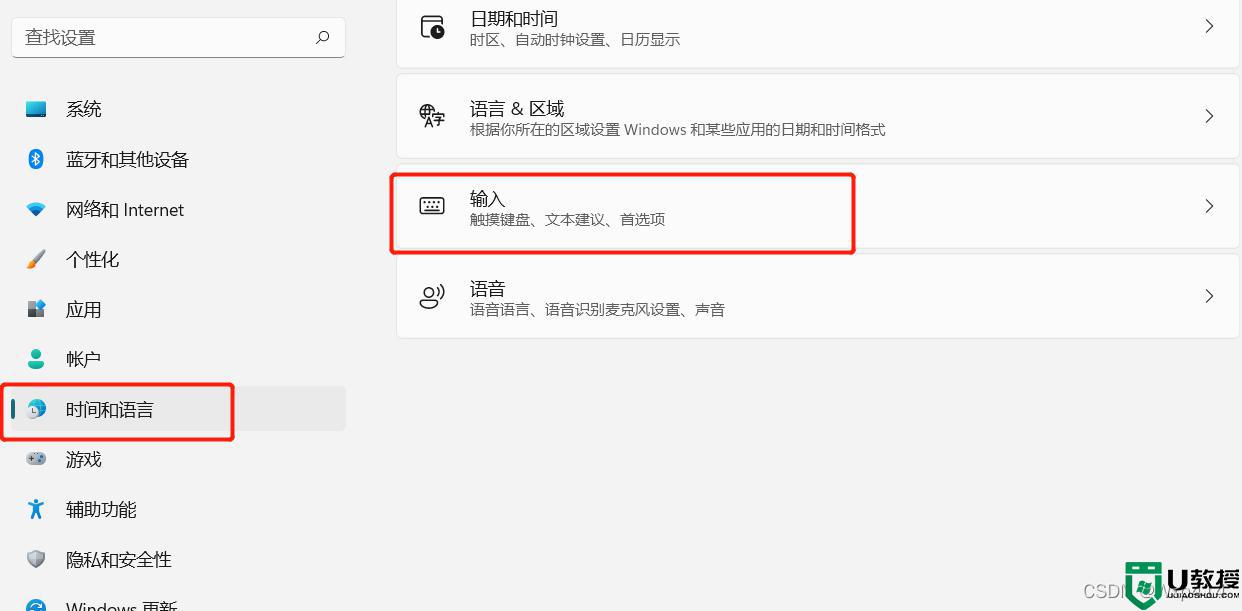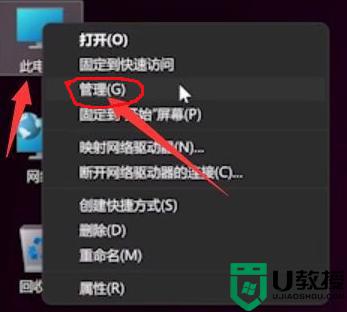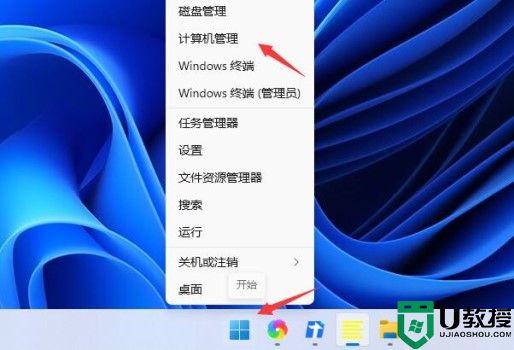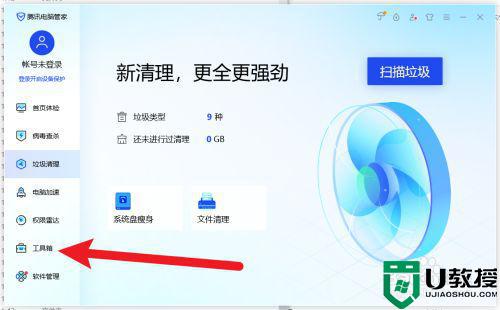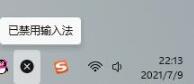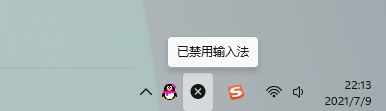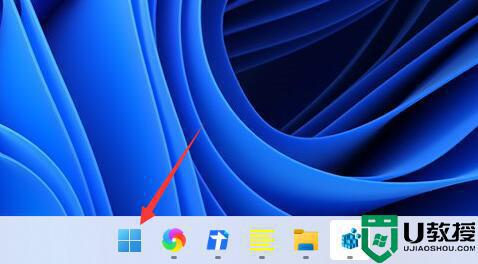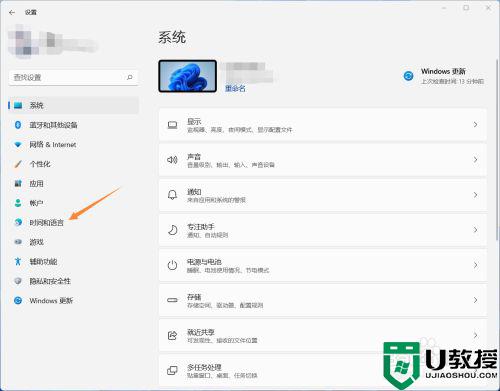Win11语音输入无法使用怎么办?Win11语音输入无反应的解决方法
时间:2023-03-28作者:huige
现在很多朋友都已经用上了Win11系统,也有朋友非常喜欢用语音进行文字输入,但是很多朋友对这个功能没有反应,那么这种情况下该怎么办呢?其实修起来也很简单。我们来看看方法。
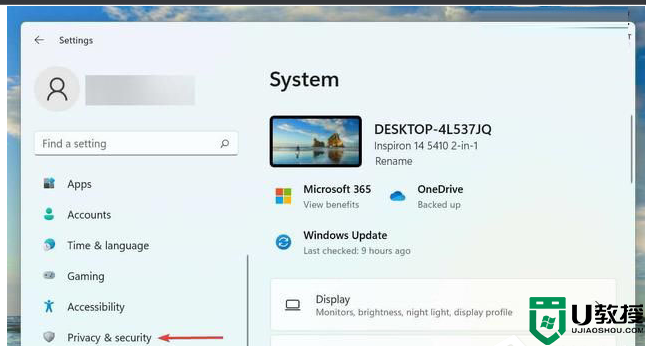
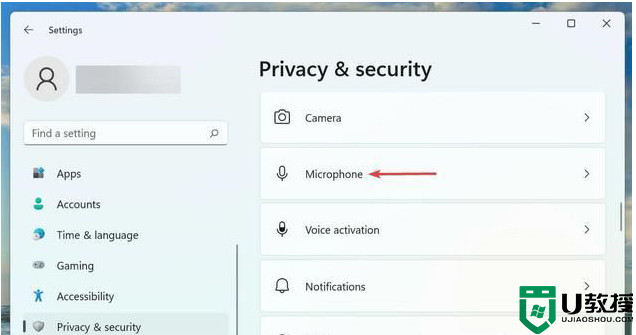
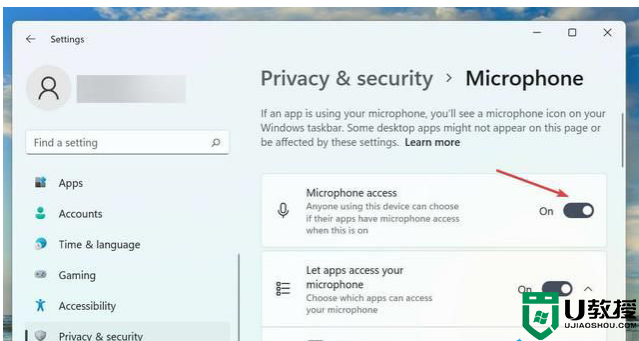

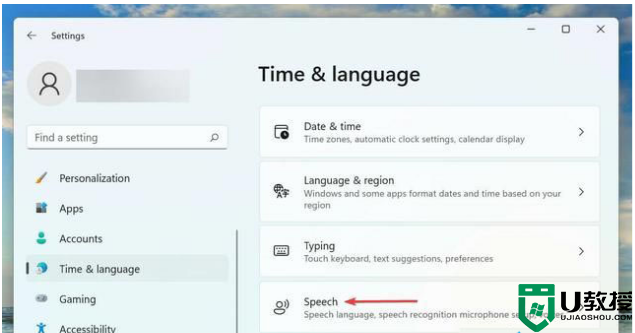
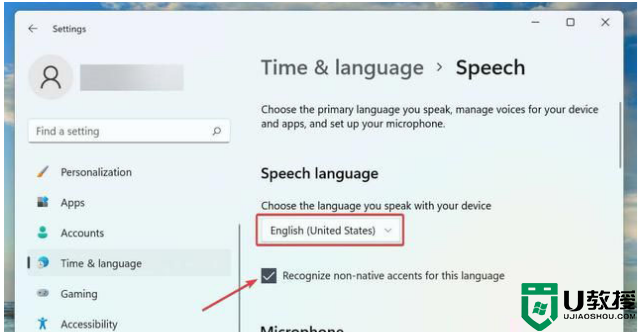
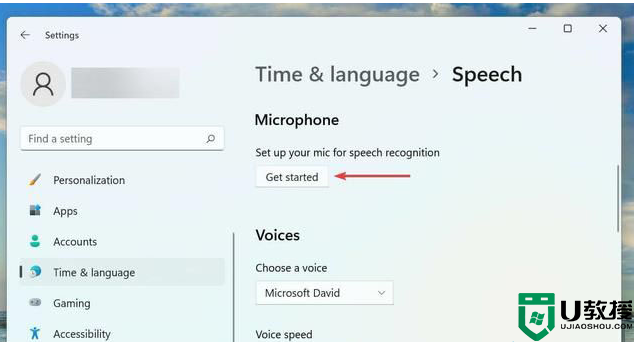
Win11语音输入不能用怎么办?
Win11语音输入无响应的解决方案
1.检查连接(外部麦克风)
如果您使用的是外置麦克风,连接可能不正确。要解决这个问题,请移除麦克风使用的插孔或USB,清洁它和端口,然后重新连接。
完成后,检查Windows 11语音输入不工作的问题是否已经排除。
如果没有,请将同一个麦克风连接到另一个系统,并验证它是否可以正常工作。如果是这样,问题出在你的电脑上,下面的维修应该可以解决。
2.确认麦克风已启用。
按Windows+I启动设置应用程序,然后从左侧导航窗格中列出的选项卡中选择隐私和安全。
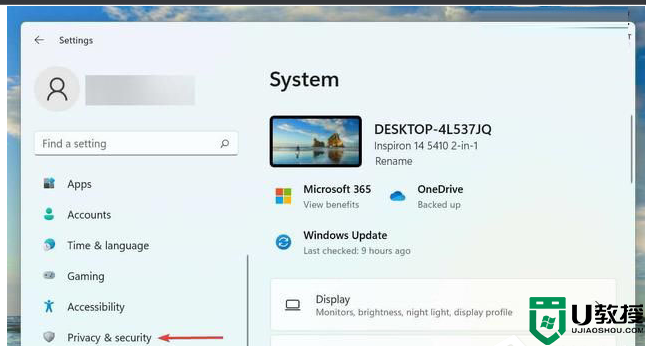
Win11语音输入不能用怎么办?
向下滚动并选择应用权限下的麦克风。
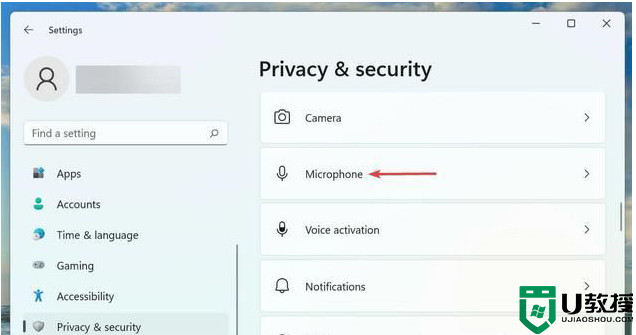
Win11语音输入不能用怎么办?
确保麦克风接入开关已启用。
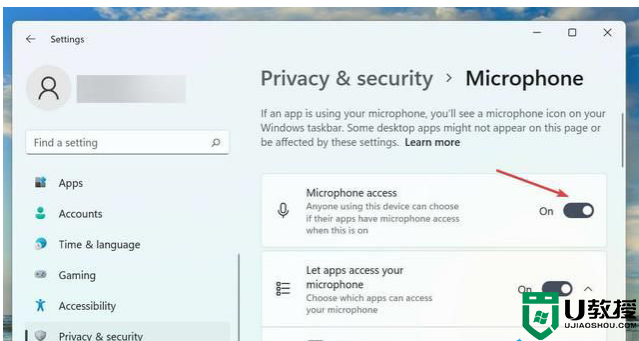
如果麦克风没有所需的权限,您将会遇到语音输入问题。只需做出必要的改变,让事情进展顺利。
提供权限后,检查Windows 11中的语音输入问题是否已经修复。
3.选择正确的演讲语言
按Windows+I启动设置应用程序,然后从左侧导航窗格中列出的选项卡中选择时间和语言选项卡。

接下来,点击右边的声音。
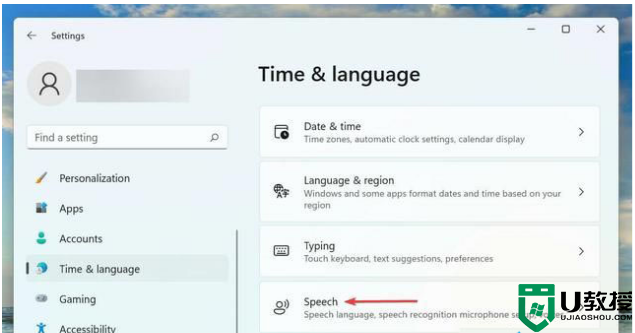
现在,从“选择设备使用的语言”下拉菜单中选择所需的选项,然后选中“识别该语言的非母语口音”选项的复选框。
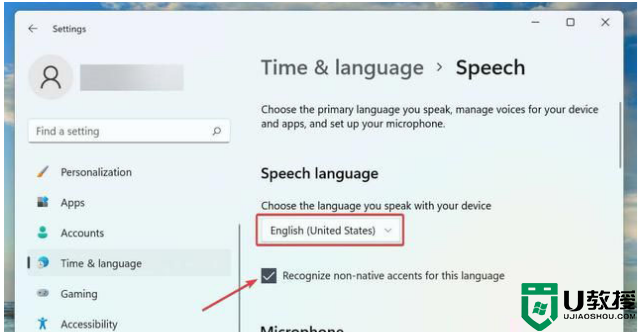
单击麦克风下面的开始按钮,然后按照屏幕上的说明进行修复。