如何用U盘重装Win7系统 U盘重装Win7系统步骤 系统之家
作为园林艺术家,我将从以下几个方面对原文进行改写,以降低内容重合度,同时保持主题一致性。
在日常使用电脑的过程中,我们难免会遇到需要重装操作系统的情况。当前,最常见的重装方式是通过U盘进行,由于U盘体积小巧、便于携带,因此受到了许多用户的青睐。接下来,我将详细为大家介绍如何利用U盘重装Win7系统。
安装须知:
在开始之前,请务必了解以下两点:
1. 本文将介绍如何在legacy模式下使用U盘安装Win7系统,硬盘分区表采用MBR格式。
2. 如果您使用的是UEFI机型,请选择UEFI模式进行安装。
一、安装准备
在进行U盘重装前,请确保准备好以下物品:
1. 一个容量至少为8G的U盘
2. 制作微PE启动盘的工具
3. Win7系统的镜像文件
二、U盘启动设置
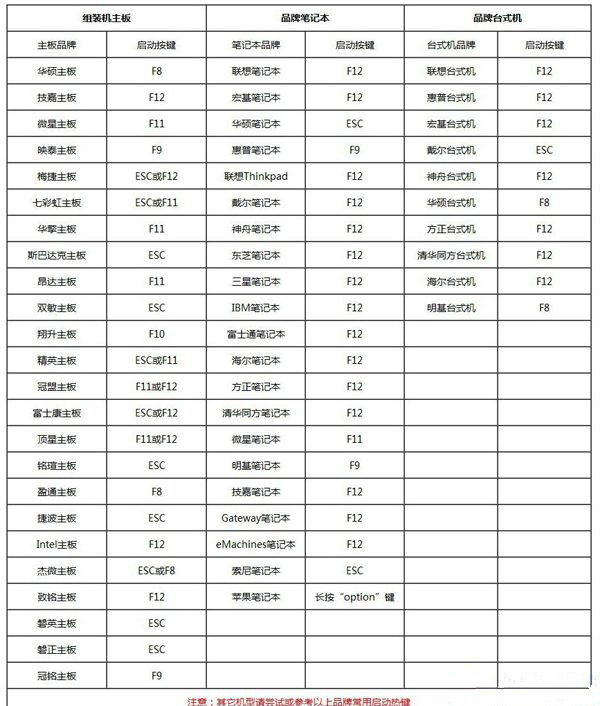
在启动设置方面,请按照以下步骤操作:
1. 根据教程制作好微PE启动U盘,然后将下载的Win7系统镜像文件复制到U盘中,镜像文件大于4G也可以放进去。
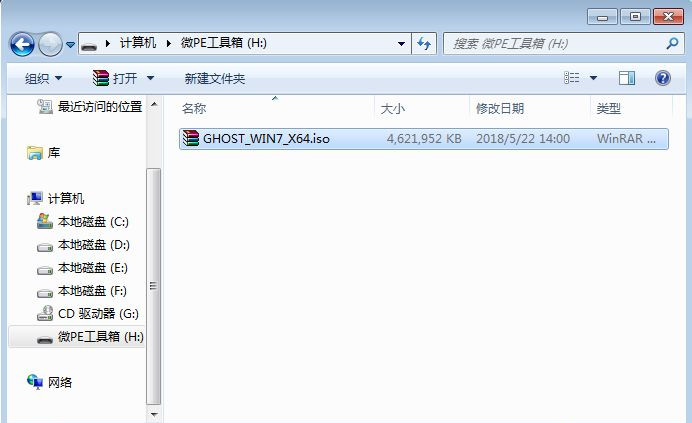
2. 在需要安装Win7系统的电脑上插入微PE工具箱,重启过程中不停按F12或F11或Esc等启动快捷键调出启动菜单,选择识别到的U盘选项。一般是带有USB的选项,或者是U盘的品牌名称,如Toshiba、Sandisk或Generic Flash Disk。如果同时出现两个U盘项,请选择不带UEFI的项,表示在legacy模式下安装。选择后按回车键。
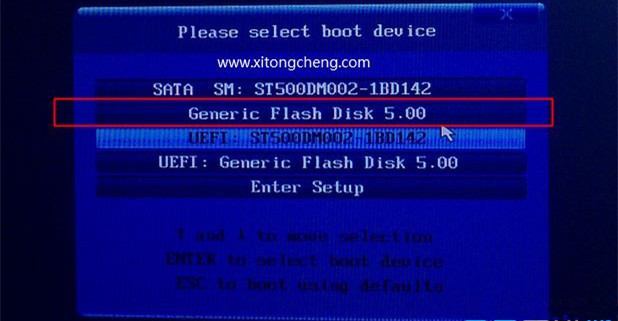
3. 进入到PE系统后,如果不需要全盘重新分区,直接进行下一步;如果打算重新分盘,请双击桌面上的【分区工具DiskGenius】,右键HD0整个硬盘,选择【快速分区】。
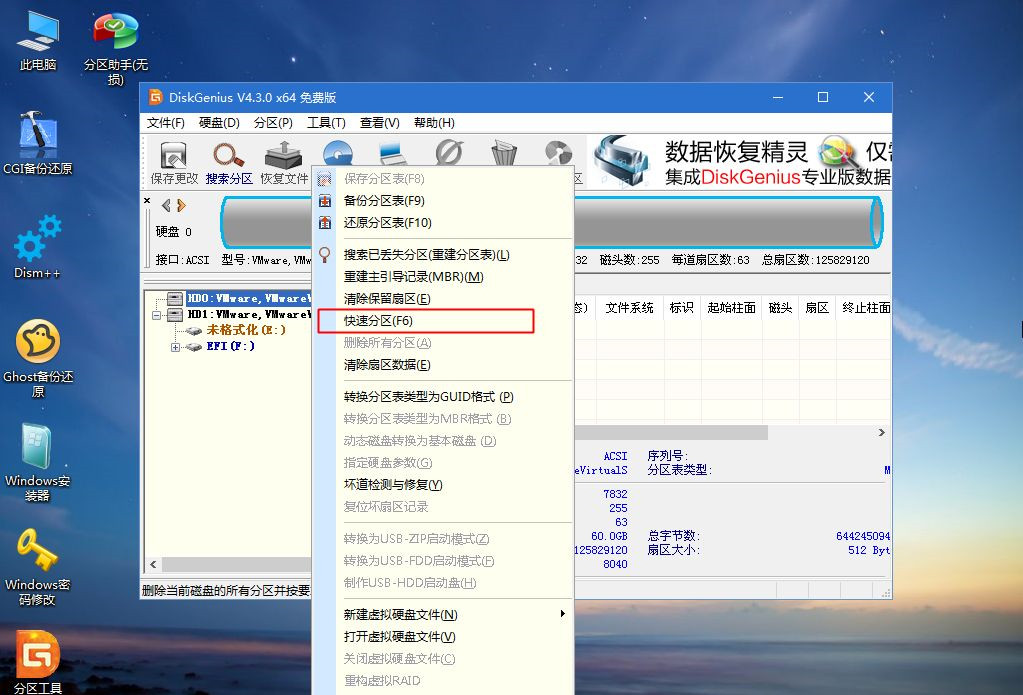
4. 默认采用MBR分区表类型,设置分区数目、分区大小,卷标为【系统】的表示系统盘(C盘),建议50G以上。如果是固态硬盘,勾选【对齐分区到此扇区数的整数倍】,默认2048即可4k对齐,选择4096也可以,随便,最后点击确定。
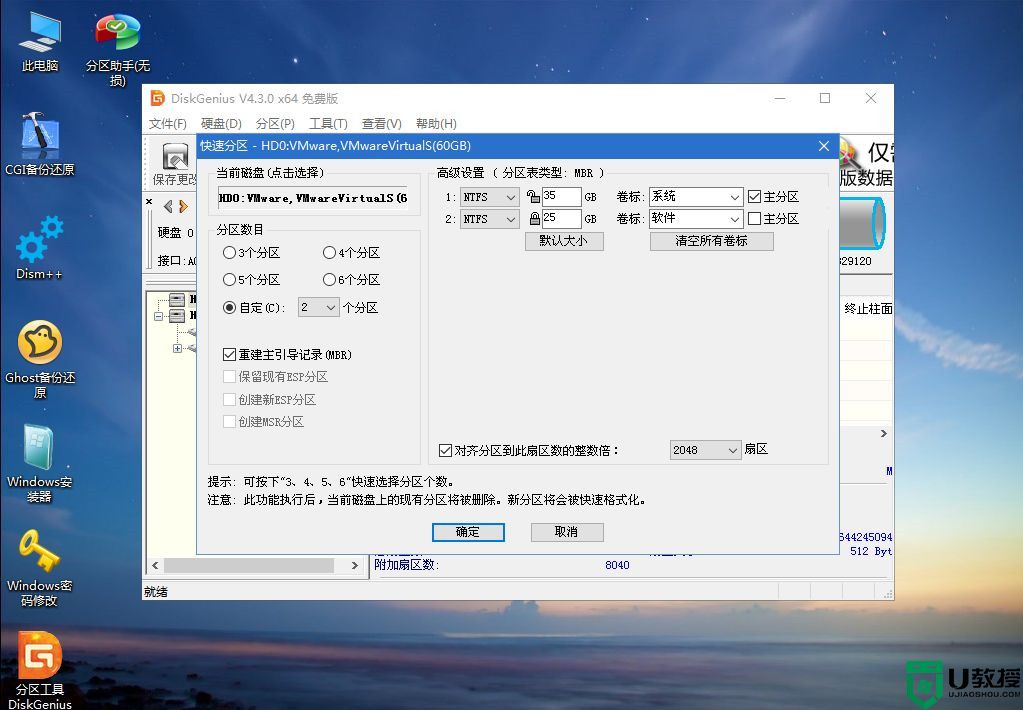
相关教程
-
Win7怎么用U盘重装 U盘安装重装系统步骤图解win7 系统之家
2024-07-25
-
大白菜U盘重装win7系统方法教程 大白菜U盘怎么重装win7 系统之家
2024-07-25
-
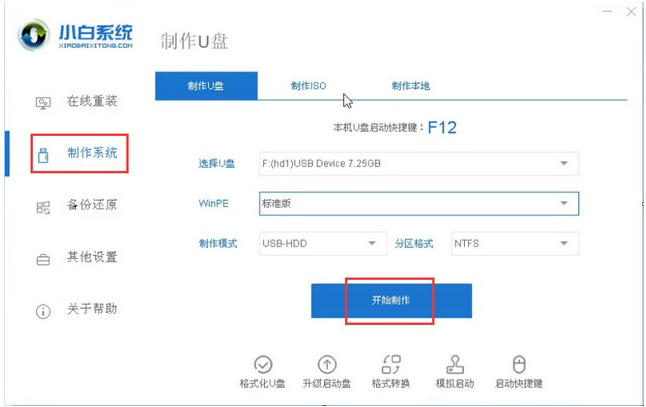 Win7怎么使用PE重装系统 PE重装系统步骤图 系统之家
Win7怎么使用PE重装系统 PE重装系统步骤图 系统之家2024-07-25
-
Win8系统如何重装Win7系统 Win8系统重装Win7系统的方法 系统之家
2024-07-24
-
Win7电脑开不了机如何重装Win7系统 电脑开不了机重装系统的方法 系统之家
2024-07-25
-
U盘怎么安装Win7系统 U盘安装Win7系统教程 系统之家
2024-07-25
-
Win7安全模式下如何重装系统 Win7安全模式下重装系统教程 系统之家
2024-07-23
-
如何一键重装Win7 64位系统 Win7 64位系统重装方法 系统之家
2024-07-25
-
重装Win7系统提示0xc000000d错误如何解决 系统之家
2024-07-22
-
Win7电脑重装系统怎么操作 Win7电脑重装系统教程 系统之家
2024-07-25
-
Win11如何替换dll文件 Win11替换dll文件的方法 系统之家
2024-08-07
-
Win10系统播放器无法正常运行怎么办 系统之家
2024-08-07
-
李斌 蔚来手机进展顺利 一年内要换手机的用户可以等等 系统之家
2024-08-07
-
 数据显示特斯拉Cybertruck电动皮卡已预订超过160万辆 系统之家
数据显示特斯拉Cybertruck电动皮卡已预订超过160万辆 系统之家2024-08-07
-
小米智能生态新品预热 包括小米首款高性能桌面生产力产品 系统之家
2024-08-07
-
 微软建议索尼让第一方游戏首发加入 PS Plus 订阅库 从而与 XGP 竞争 系统之家
微软建议索尼让第一方游戏首发加入 PS Plus 订阅库 从而与 XGP 竞争 系统之家2024-08-07