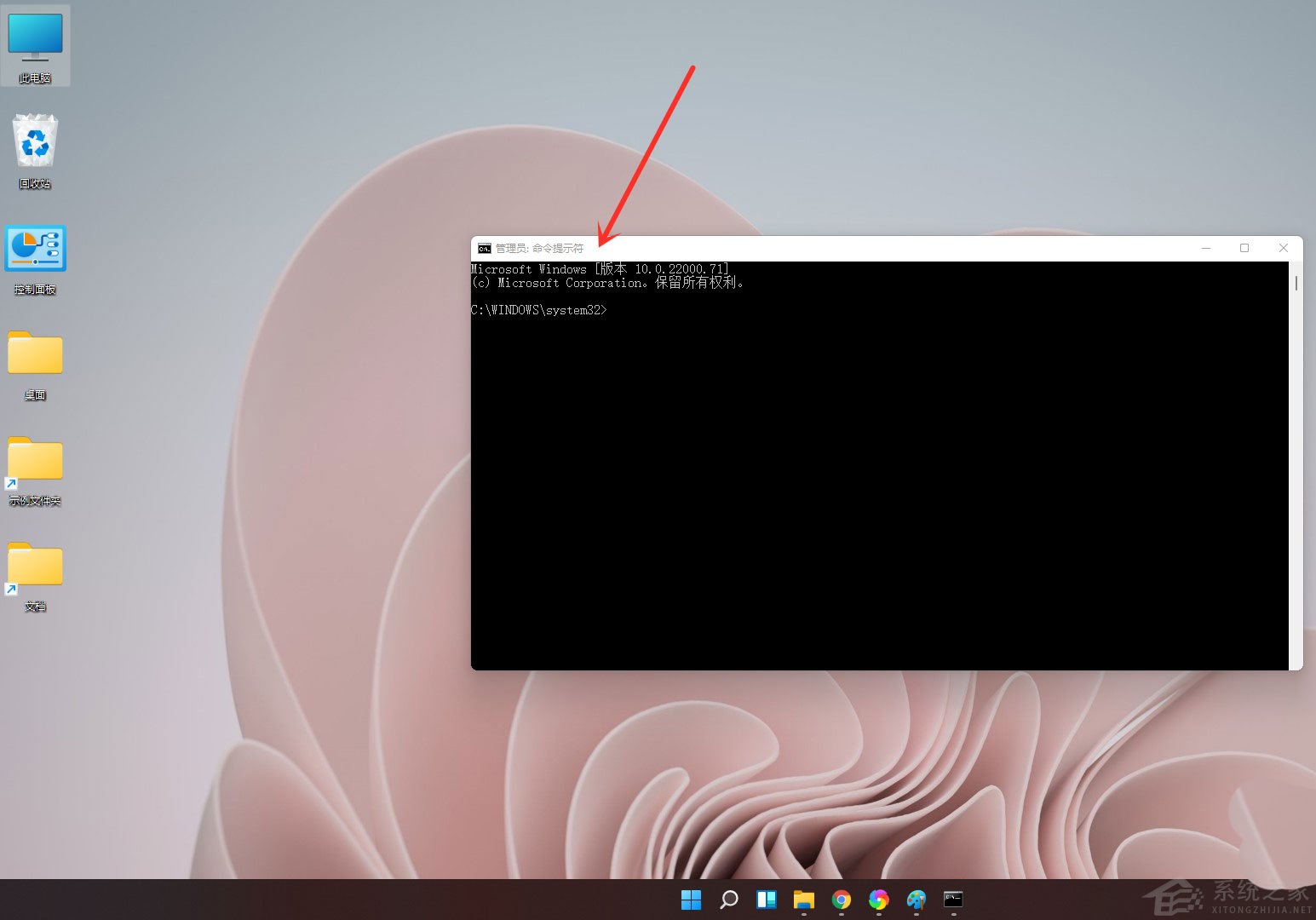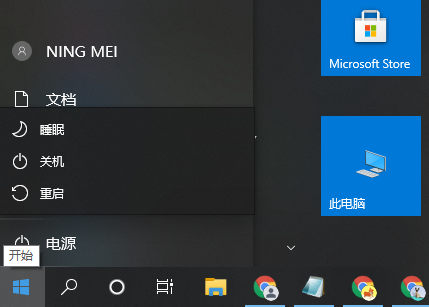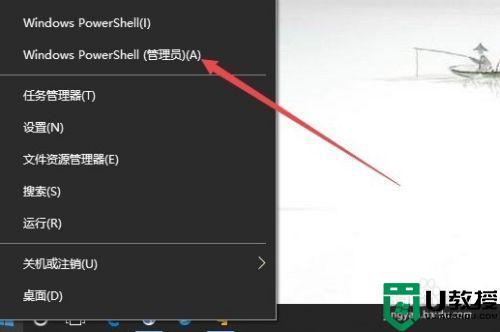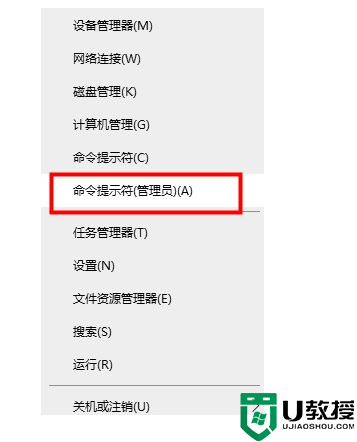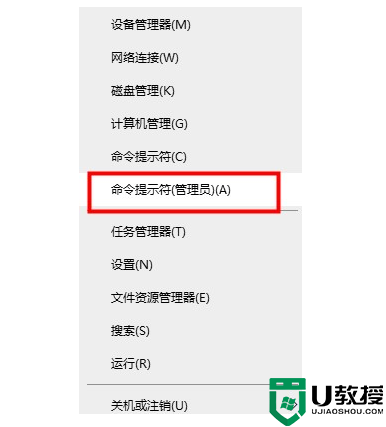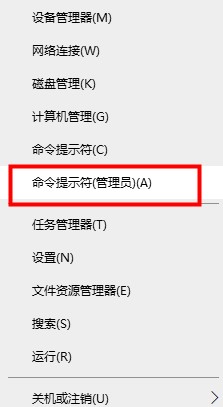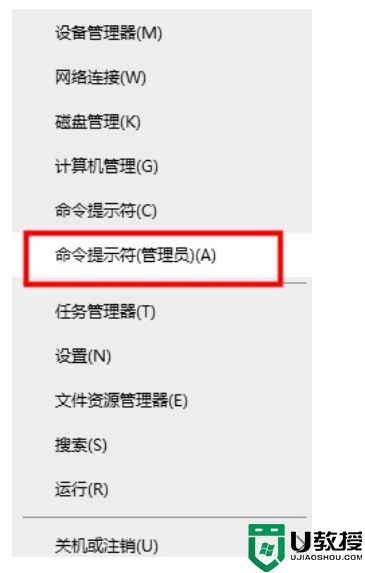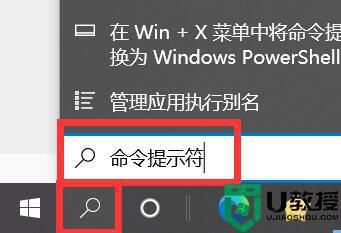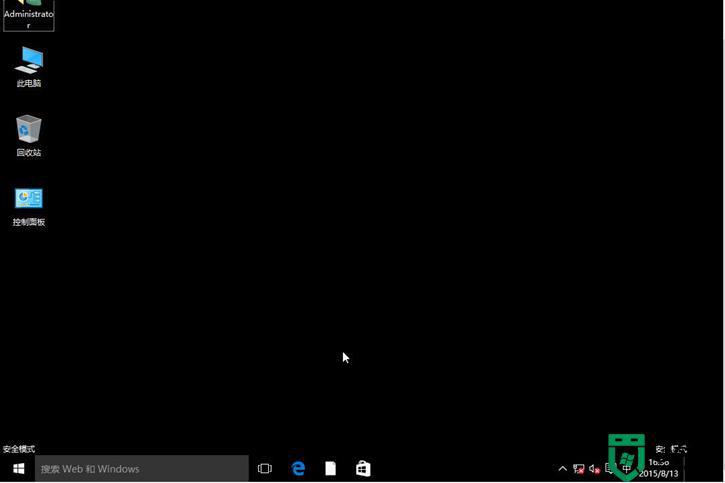如何打开Win11的系统命令提示符 Win11打开系统命令提示符的两种方法 系统之家
时间:2024-07-29作者:bianji
在日常生活和工作中,有时我们需要访问系统命令提示符来执行相关操作或获取必要的信息。那么,如何在Windows 11系统中打开命令提示符呢?今天,我将为大家分享两种实用方法,以便您轻松地打开Win11的系统命令提示符。
第一种方法:使用Windows终端
第一步,请先找到桌面下方的任务栏,然后右键单击Windows图标。
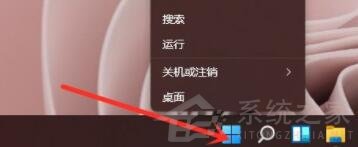
第二步,在弹出的右键菜单中,选择“Windows终端(管理员)”。
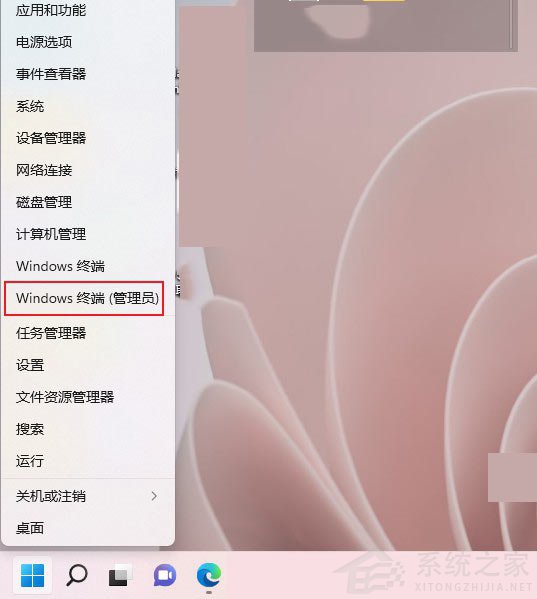
第三步,打开终端后,点击窗口右上角的小箭头。
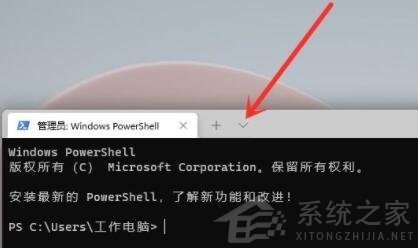
第四步,在下拉菜单中,选择“命令提示符”。
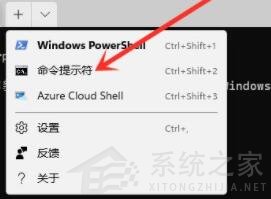
第五步,现在您已经成功打开了命令提示符,可以开始输入相关指令了。
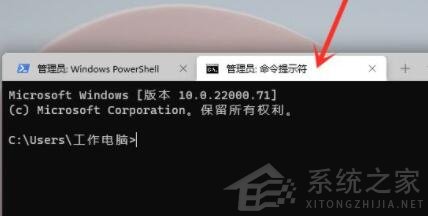
第二种方法:使用CMD
第一种方法我们已经详细了解,下面我将介绍第二种方法。打开搜索框,输入“cmd”,然后点击【以管理员身份运行】。
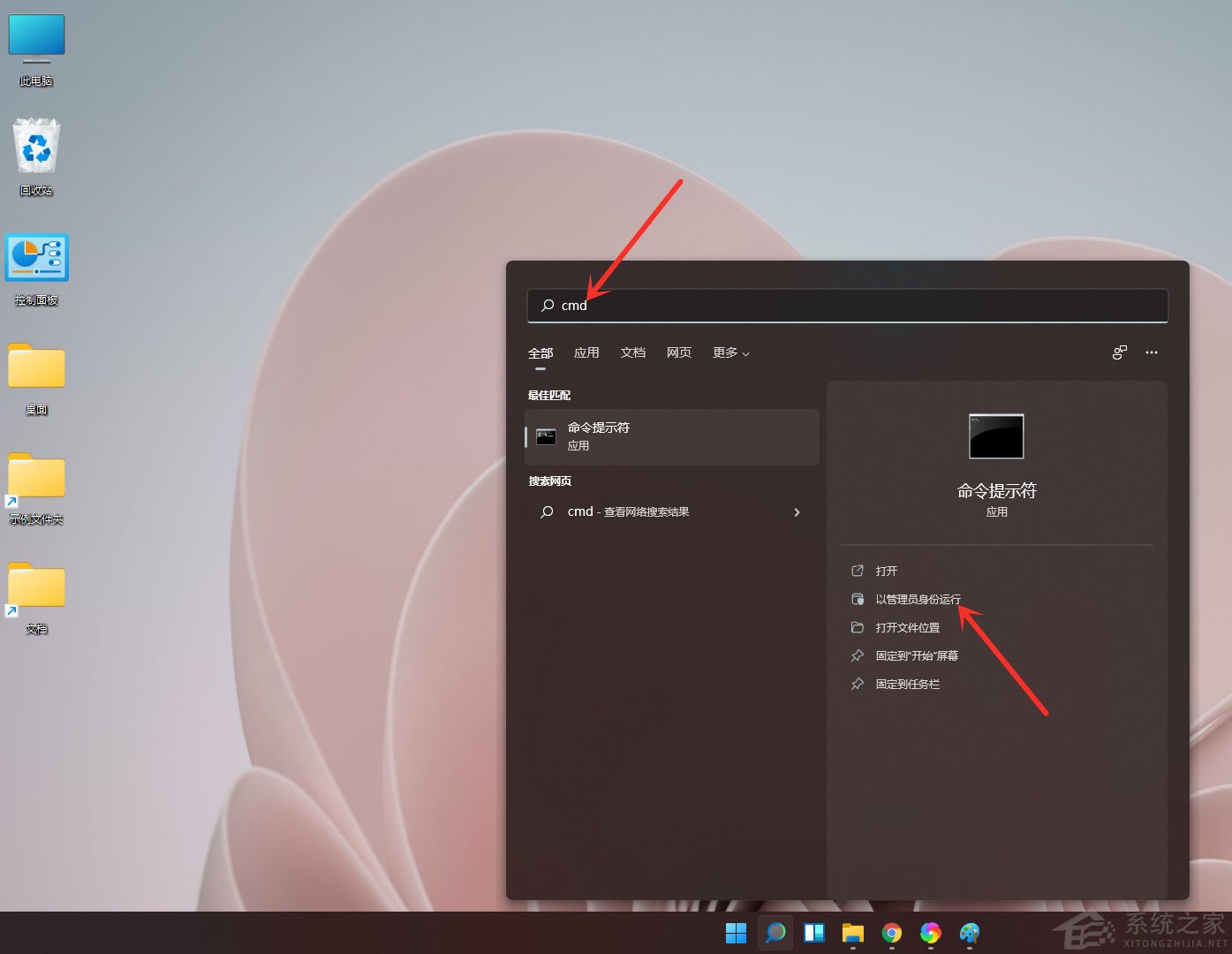
管理员命令提示符已成功打开,您可以开始输入指令了。