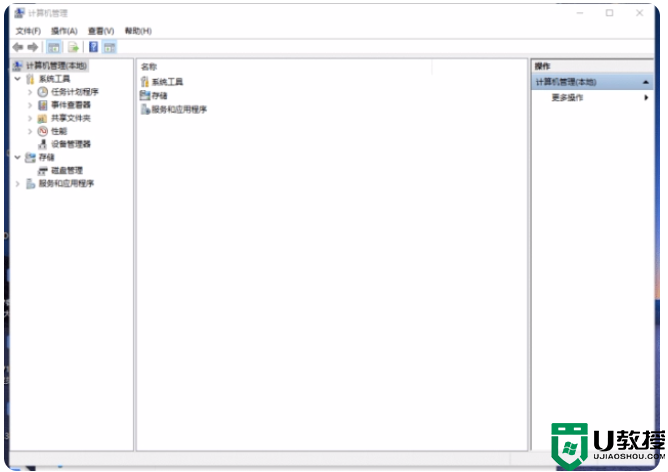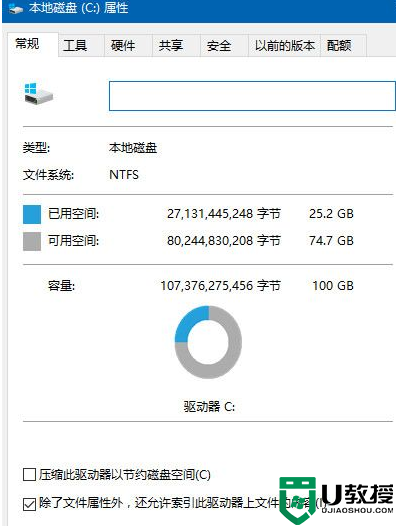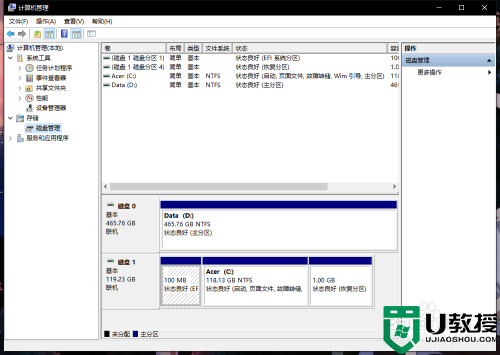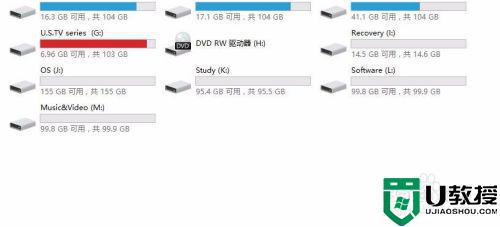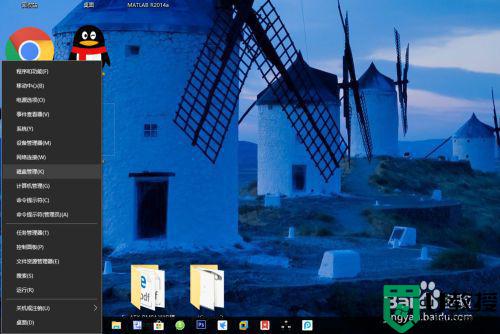Win11如何清理磁盘分区 Win11清理磁盘分区的方法 系统之家
许多小伙伴已经升级到了Win11系统,但也有人在安装过程中因未清理磁盘空间而遇到了自动增加卷的问题。针对这种情况,我们应该如何解决呢?接下来,我将为大家详细介绍在Win11系统中清理磁盘分区的方法。
Win11清理磁盘分区攻略
第一步:打开电脑桌面,右键点击计算机图标,选择“管理”以打开管理窗口。
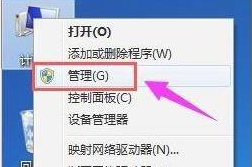
第二步:在确认新磁盘分区无系统文件后,点击管理窗口中的“存储”栏目,选择“磁盘管理”按钮。
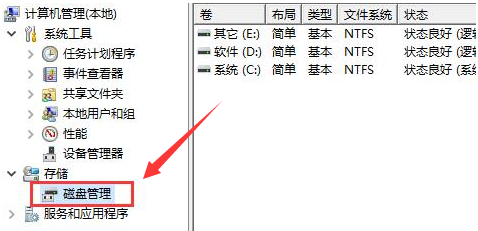
第三步:在右侧列表中找到新磁盘分区,鼠标右键点击该分区,选择“删除卷”按钮进行清理。
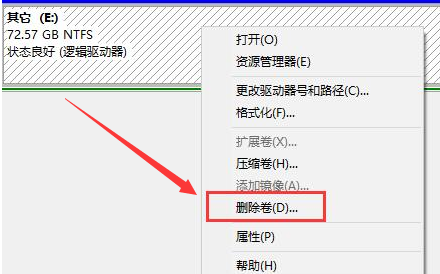
还可以通过以下方式清理磁盘分区:
1. 磁盘清理工具:
打开开始菜单,搜索“磁盘清理”,打开磁盘清理工具。勾选想要清理的文件类型,点击“确定”按钮进行清理。此工具主要用于清理系统临时文件、缩略图、系统日志等不必要的文件,释放磁盘空间。

2. 磁盘碎片整理:
右键点击磁盘分区,选择“属性”按钮。在“工具”选项卡中,点击“磁盘碎片整理”按钮。此工具可以帮助整理磁盘碎片,提高文件读写速度。

3. 关闭系统还原点:
打开“系统设置”窗口,点击“更新和安全”选项,选择“备份”栏目。在这里,可以查看和管理系统还原点。关闭不必要的还原点可以节省磁盘空间。

通过以上方法,相信大家的磁盘空间已经得到了有效的清理。在日常使用过程中,养成良好的文件管理习惯,定期清理磁盘,可以让系统运行更加流畅。
在Win11系统中清理磁盘分区并不复杂,只需掌握以上几个方法,就能轻松解决磁