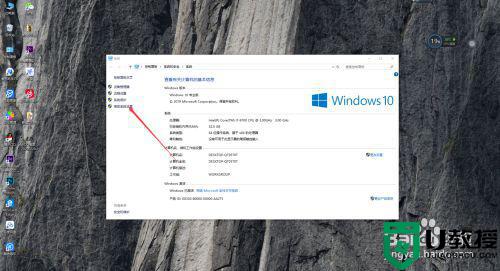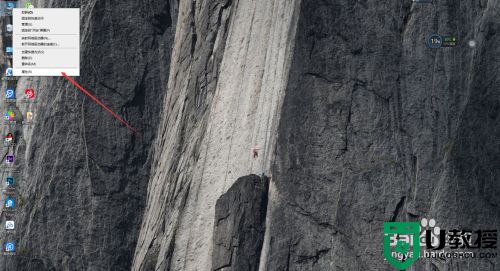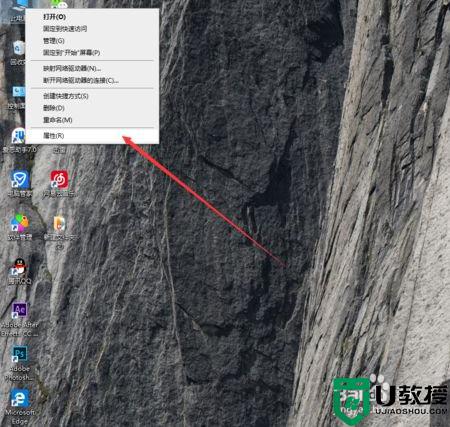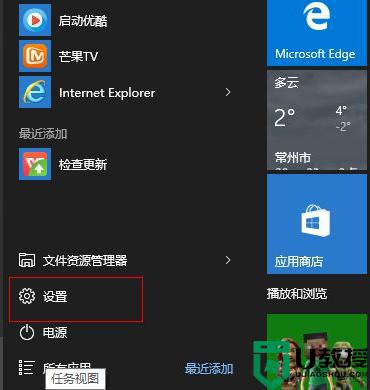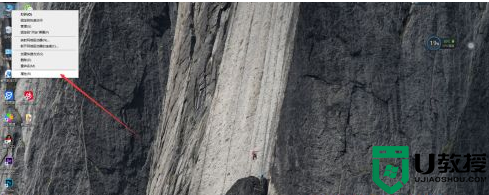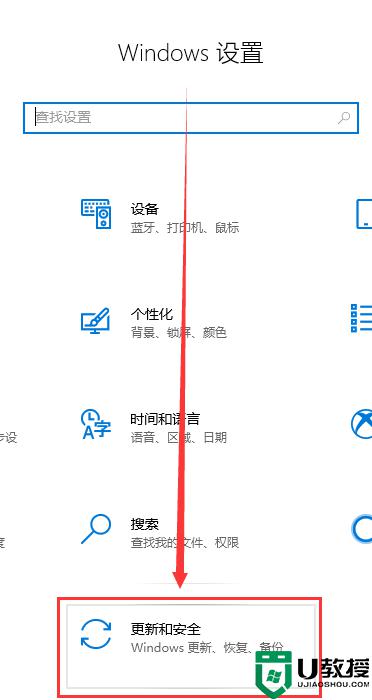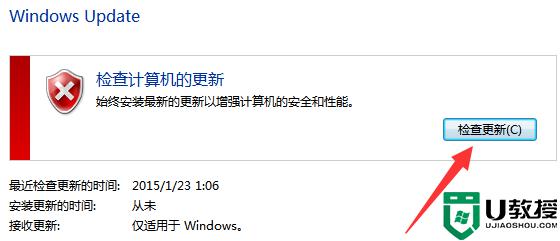每次win10更新后lol掉帧怎么办 win10更新后lol掉帧如何解决
时间:2021-09-27作者:xinxin
许多用户都会及时对win10系统进行更新,这样不仅能够修复系统中存在的问题,也能够拥有新的功能,不过最近有用户在更新完win10系统之后,在玩lol游戏的时候却总是会出现掉帧的问题,那么每次win10更新后lol掉帧怎么办呢?今天小编就来告诉大家win10更新后lol掉帧解决方法。
推荐下载:win10纯净版64位镜像
具体方法:
1、在你的电脑上右键点击桌面的计算机图标,选择属性选项
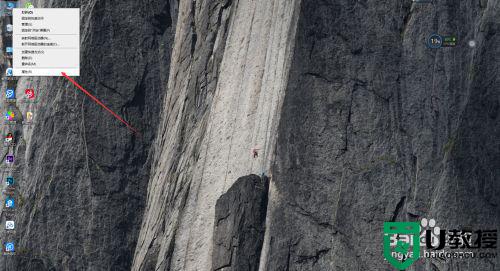
2、进入系统属性界面,点击左上方带盾牌图标的 高级系统设置 选项
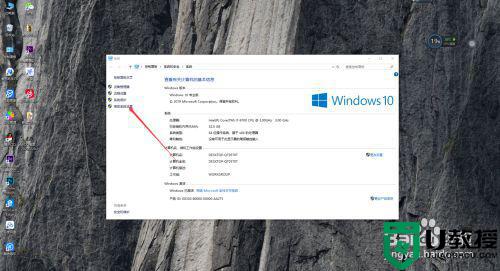
3、在弹出的设置对话框,进入高级界面,点击性能后方的设置
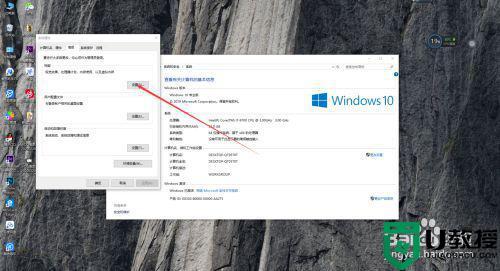
4、进入性能选项对话框,点击上方数据执行保护
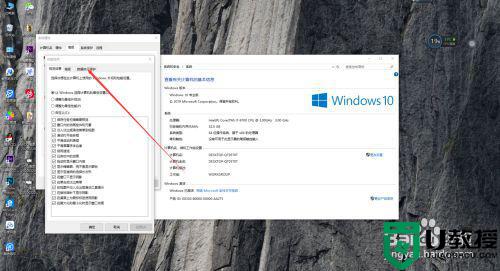
5、进入数据保护界面,点击 为除下列选定程序之外的所有程序和服务启动DEP,然后点击下方添加
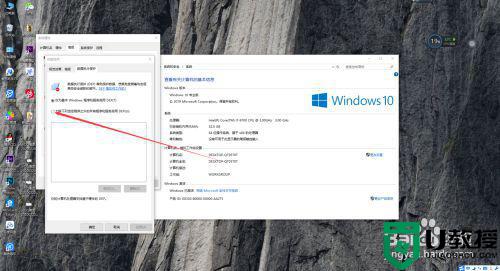
6、进入添加界面,找到英雄联盟可执行程序将其添加进入,这里只添加腾讯游戏登录程序
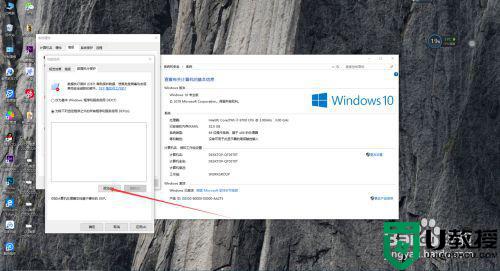
7、添加完毕,返回列表可以看到程序已经添加成功,点击下方确定,重新启动电脑即可
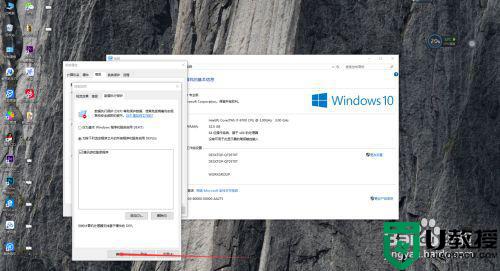
以上就是有关win10更新后lol掉帧解决方法了,有出现这种现象的小伙伴不妨根据小编的方法来解决吧,希望能够对大家有所帮助。