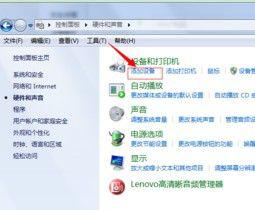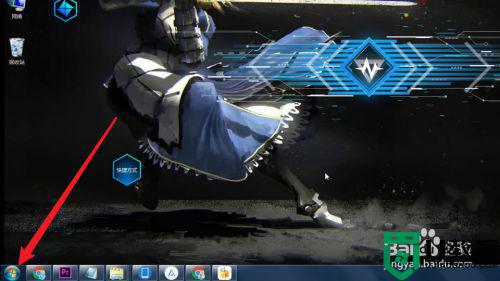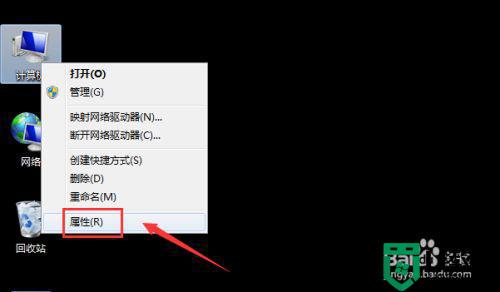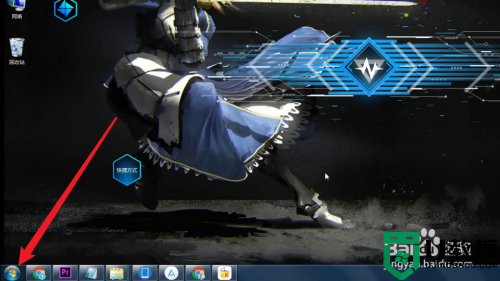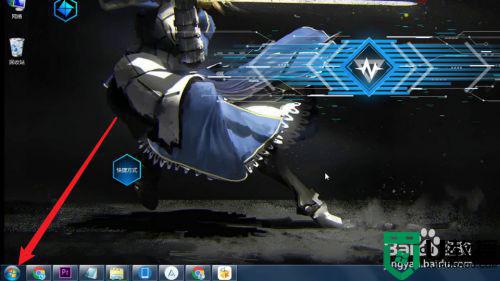win7笔记本电脑连蓝牙耳机详细步骤 win7笔记本怎样连接蓝牙耳机
时间:2022-08-24作者:xinxin
由于win7笔记本电脑在功能场所办公时,用户播放的视频或者音乐外放声音容易影响到他人,因此一些用户就会选择给win7笔记本电脑连接蓝牙耳机来倾听,可是对于系统的蓝牙功能还不是很熟悉,对此win7笔记本怎样连接蓝牙耳机呢?下面小编就来告诉大家win7笔记本电脑连蓝牙耳机详细步骤。
推荐下载:win7专业版免激活
具体方法:
第一步,点击左下角的“开始菜单”
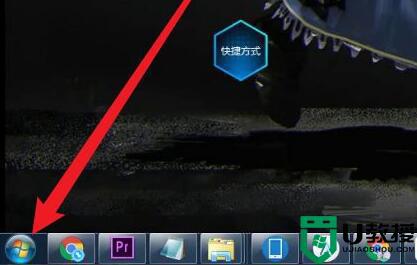
第二步,打开“控制面板”

第三步,打开“硬件和声音”
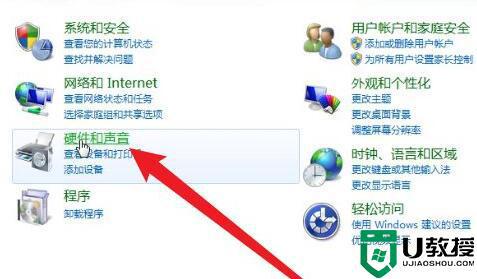
第四步,点击设备和打印机下的“添加设备”
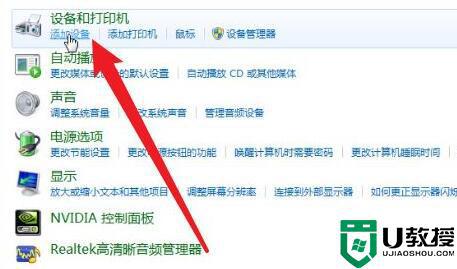
第五步,在扫描到的设备里选择“蓝牙耳机”
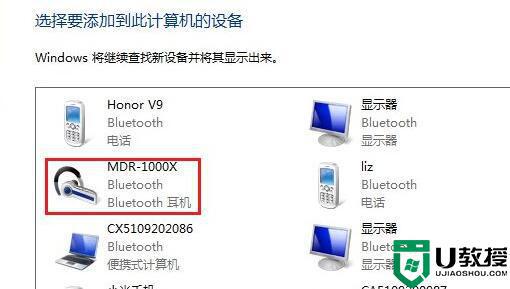
第六步,等待系统连接完成,就可以使用了。
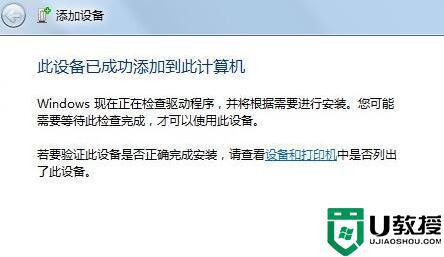
以上就是小编带来的win7笔记本电脑连蓝牙耳机详细步骤了,有需要的用户就可以根据小编的步骤进行操作了,希望能够对大家有所帮助。