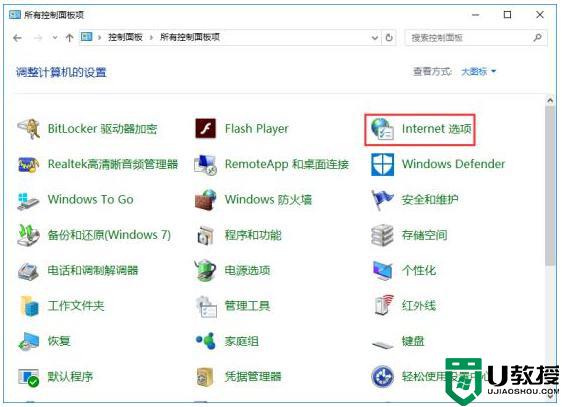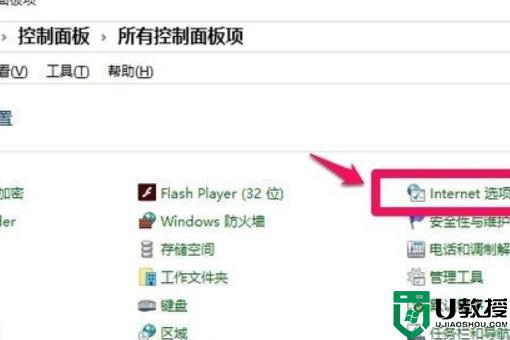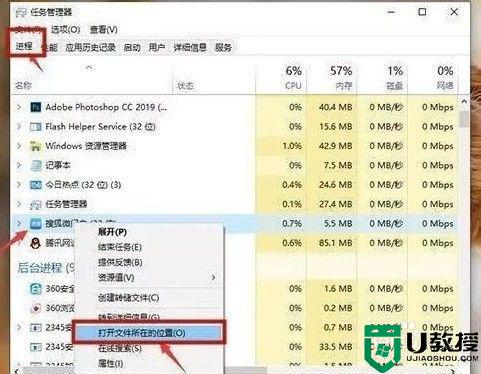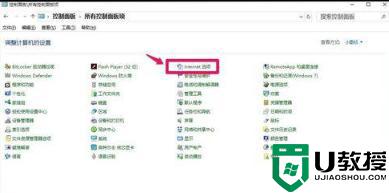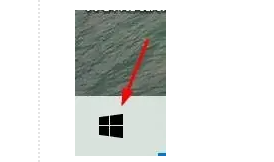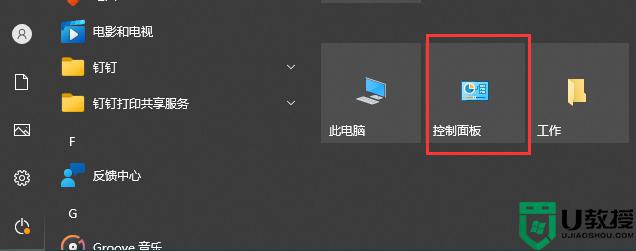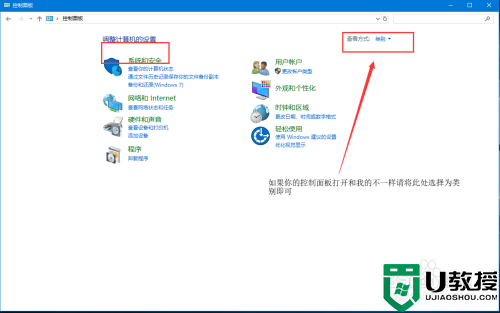win10弹窗拦截怎么设置 win10怎样设置弹窗拦截
许多用户每次在运行win10镜像系统的时候,难免会有遇到过界面上经常弹出一些广告窗口的情况,而弹窗广告作为互联网经济的产物,我们几乎无法完全干掉它,最终只能通过win10系统中的工具来进行拦截,可是win10怎样设置弹窗拦截呢?下面小编就来教大家win10弹窗拦截设置方法。
推荐下载:深度技术win10下载
具体方法:
关闭Web个性化广告
1、首先,请大家点击Win10系统中的开始菜单,在弹出的开始菜单中选择“设置”按钮,进入Win10系统设置应用主页面。
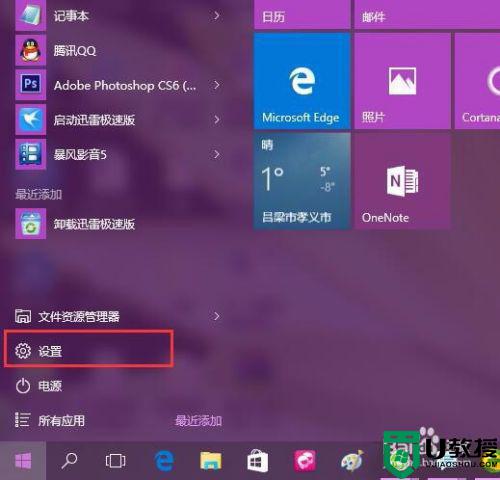
2、在Win10系统设置主应用界面中,点击选择“隐私”选项,然后点击进入隐私设置页面。
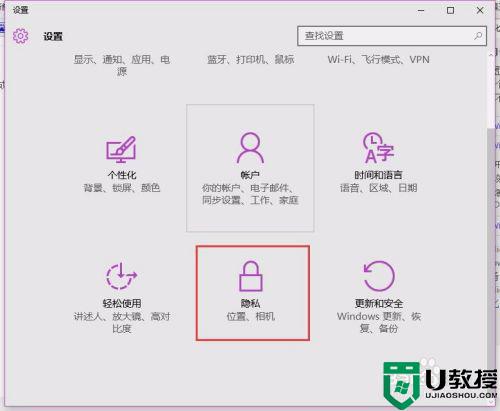
3、在隐私设置页面中,我们会看到默认“允许应用使用我的广告标识符了解对各应用的体验”开关处于默认开启状态,我们需要关闭此开关。
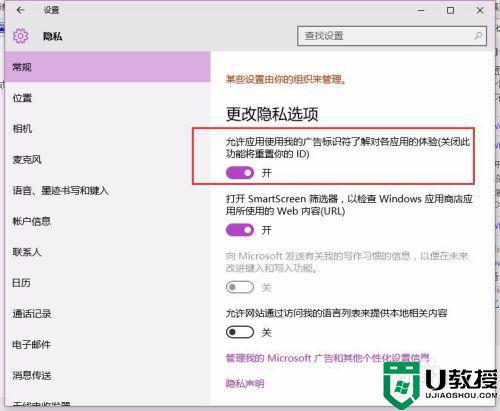
4、接下来,请大家点击页面底端的“管理我的Microsoft广告和其它个性化设置信息”按钮,打开Web广告设置页面。
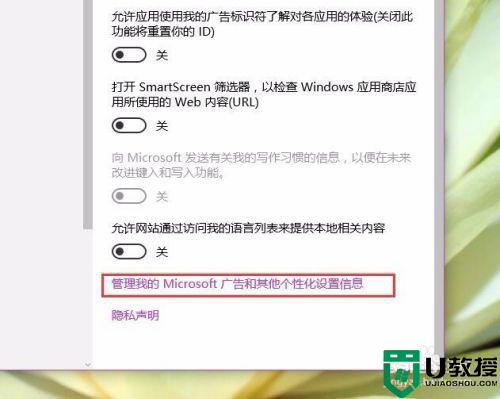
5、在接下来打开网页中,我们点击页面右侧“此浏览器中的个性化广告”的设置选项,然后将此个性化广告按钮关闭,使之处于关闭状态即可。
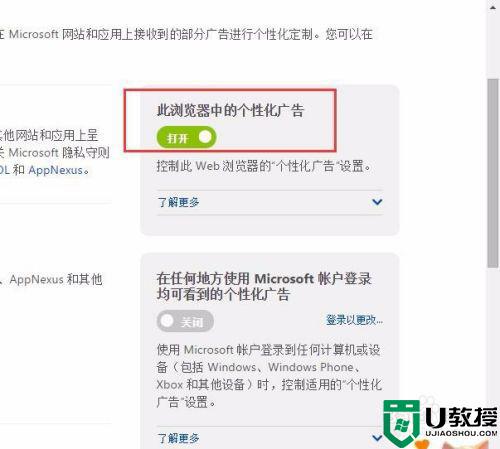
6、接下来,在该页面中我们还可以看到其他广告设置选项,点击页面底端的“在任何地方使用 Microsoft 帐户登录均可看到的个性化广告”选项,点击“关闭”按钮将其关闭即可。
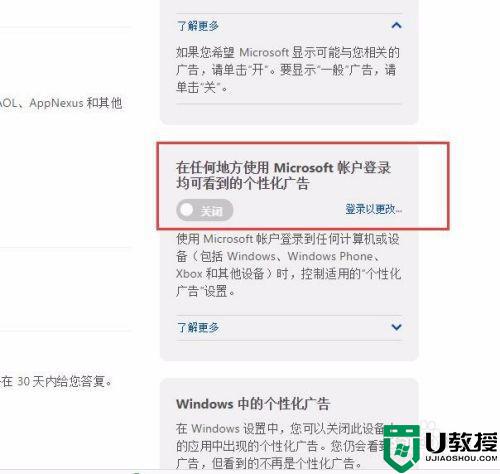
关闭Win10系统本地个性化广告
1、在Win10系统的本地个性化广告中,主要集中在隐私设置选项中,点击打开Win10系统中的“设置”应用主页面,点击进入“隐私”选项。
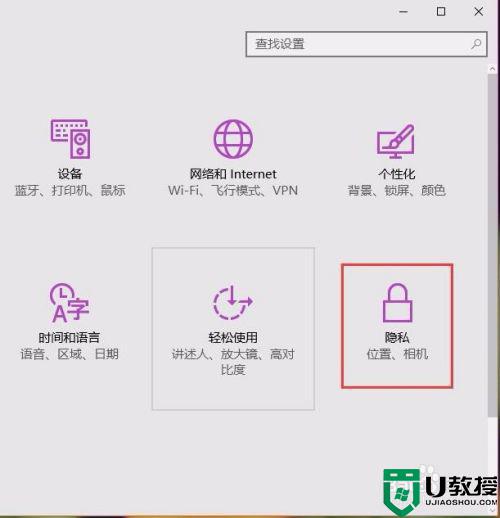
2、在隐私选项页面中,点击左侧页面中的第一项“常规”选项,打开Win10系统常规选项页面。
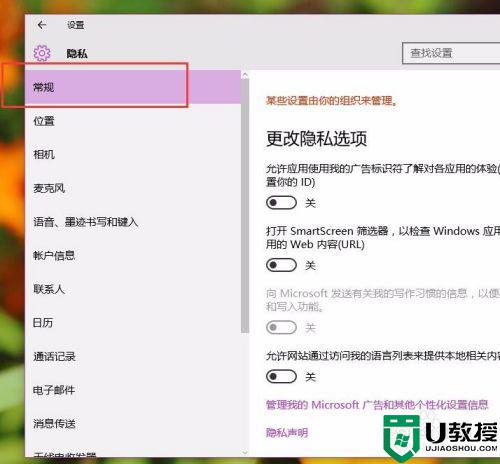
3、在Win10系统常规选项页面中,我们可以看到两项“允许应用使用我的广告标识符了解对各应用的体验”和“检查Windows应用商店所使用的Web内容”开关均处于开启状态,点击将这两项开关关闭即可。
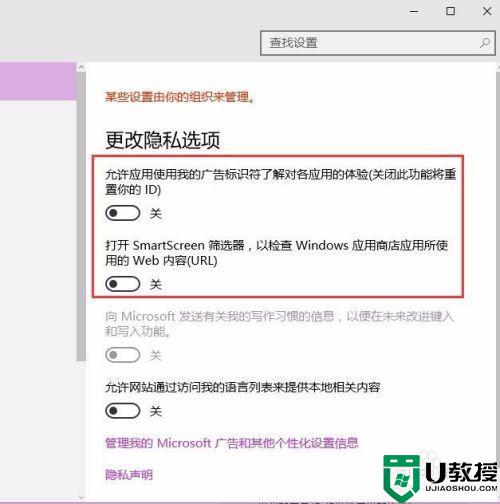
关闭Win10 Mobile应用中的个性化广告
1、在Win10 Mobile系统中也存在广告应用,按照微软官方的介绍,在Win10 Mobile系统中也可以关闭广告应用。在Win10 Mobile系统中,点击进入设置-隐私-广告 ID,然后关闭“允许应用使用我的广告 ID 提供跨应用的体验”开关即可。
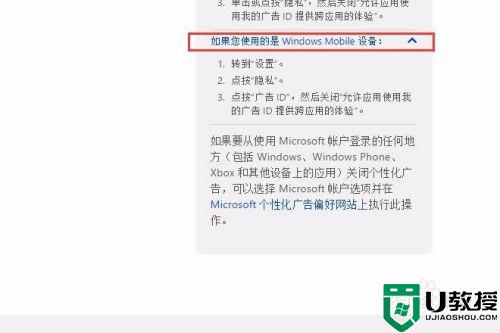
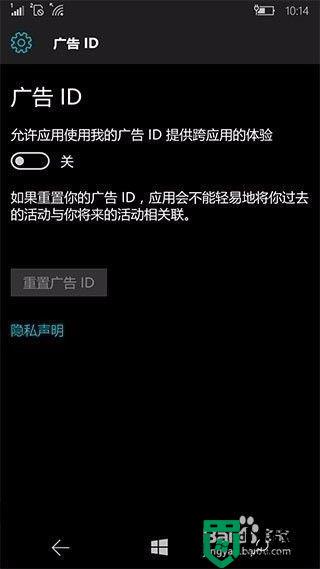
以上就是小编教大家的win10弹窗拦截设置方法了,如果你也有相同需要的话,可以按照上面的方法来操作就可以了,希望能够对大家有所帮助。