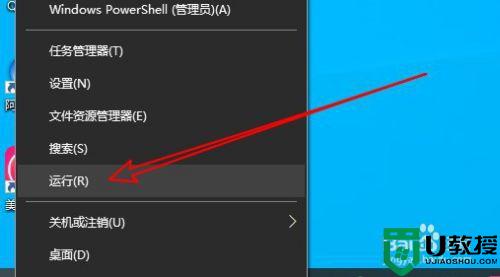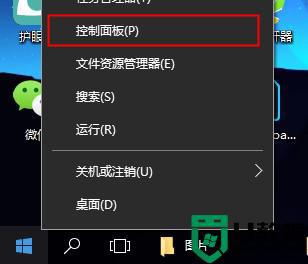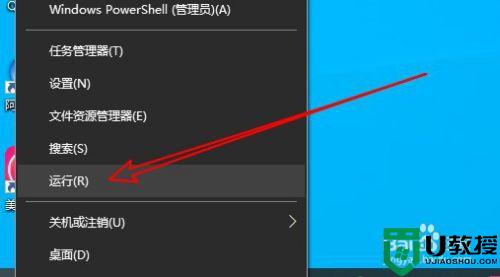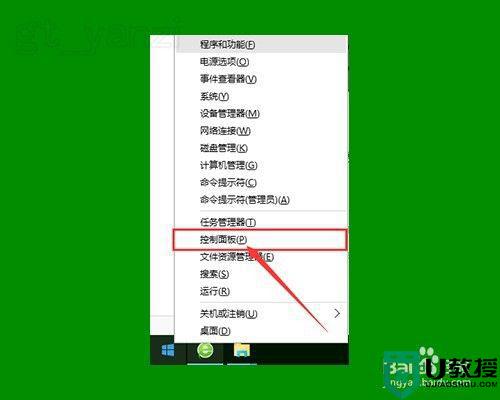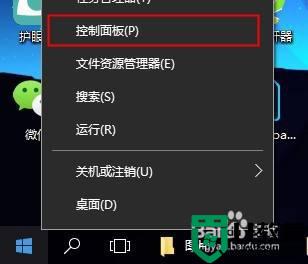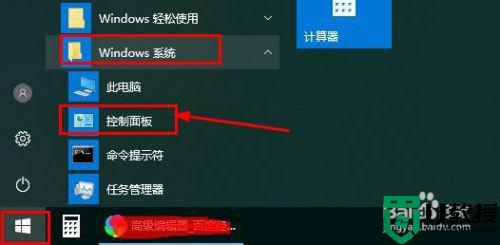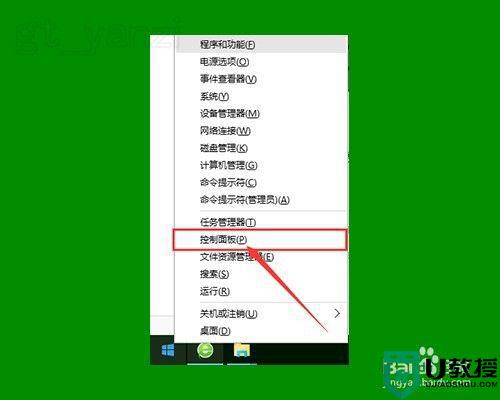win10图标上的盾牌怎么去掉 win10怎么把图标上的盾牌去掉
时间:2022-05-14作者:yun
相信很多人在使用win10系统的时候,会发现桌面图标上有出现了盾牌的情况,很多人觉得不大舒服想要将其去掉,那么win10怎么把图标上的盾牌去掉呢?如果你刚好遇到这个问题,跟着小编一起来操作吧。
解决方法:
1.右击开始菜单,选择控制面板,打开控制面板窗口。
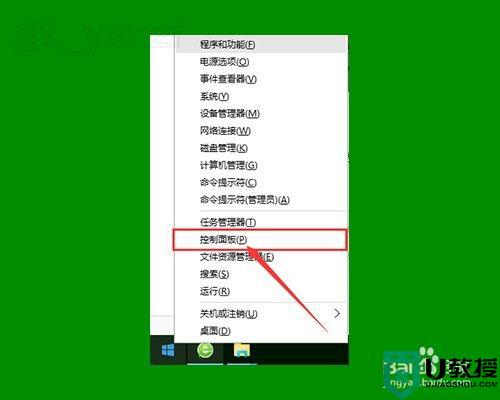 2.打开用户账户中的“更改用户账户控制设置”项。
2.打开用户账户中的“更改用户账户控制设置”项。
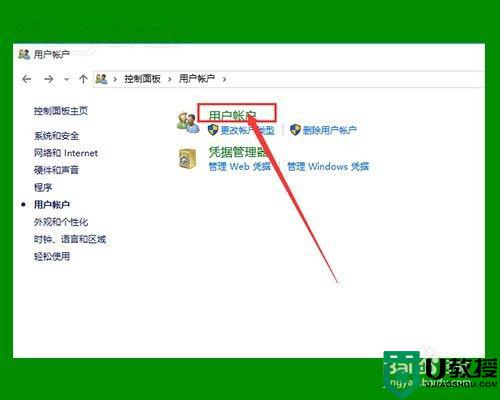
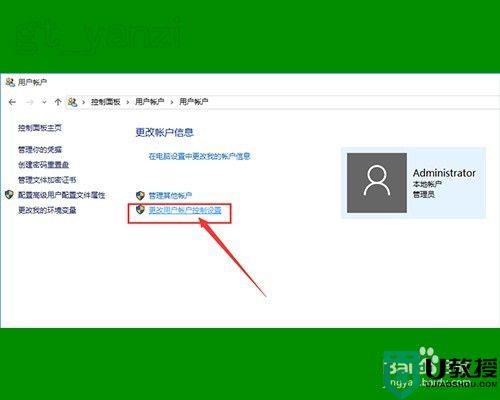 3.将滑块拖到最下面,点击确定,重启电脑。
3.将滑块拖到最下面,点击确定,重启电脑。
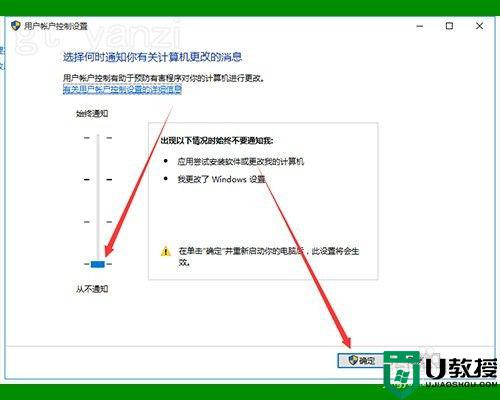 4.如仍无作用,继续下面的操作。
4.如仍无作用,继续下面的操作。
右击桌面上“此电脑”图标,点击“管理”选项。打开“计算机管理”窗口。
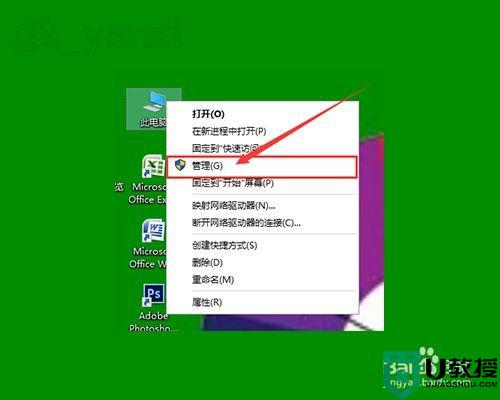 5.双击左侧“本地用户和组”选项,并点击下面的“用户”选项。
5.双击左侧“本地用户和组”选项,并点击下面的“用户”选项。
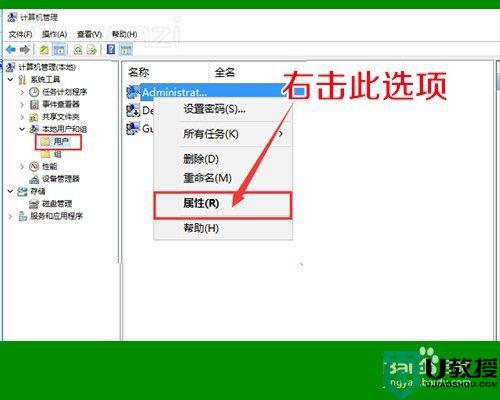 6.右击右侧的“Administrator”项,点击属性。
6.右击右侧的“Administrator”项,点击属性。
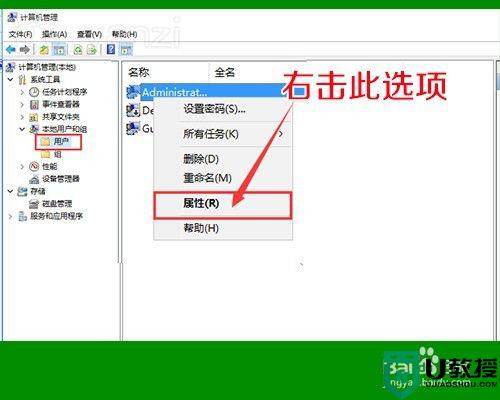 7.在打开的窗口中,将“账户已禁用”前面的勾去掉,确定退出。
7.在打开的窗口中,将“账户已禁用”前面的勾去掉,确定退出。
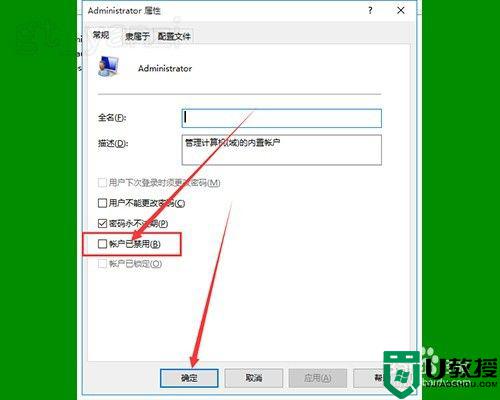 8.再看一下桌面图标上的小盾牌就不见了。我们就又可以向以前一样使用WIN10了。
8.再看一下桌面图标上的小盾牌就不见了。我们就又可以向以前一样使用WIN10了。
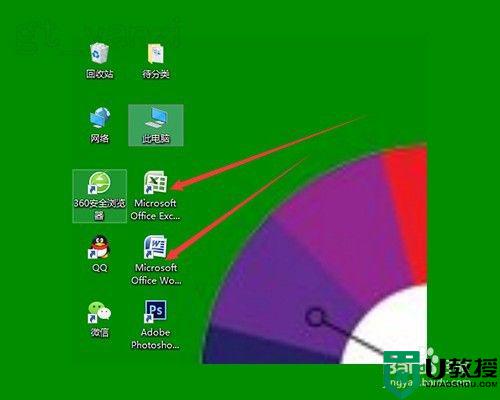 以上就是win10图标上的盾牌怎么去掉的全部内容,有出现这种现象的小伙伴不妨根据小编的方法来解决吧,希望能够对大家有所帮助。
以上就是win10图标上的盾牌怎么去掉的全部内容,有出现这种现象的小伙伴不妨根据小编的方法来解决吧,希望能够对大家有所帮助。