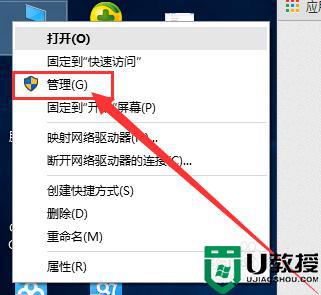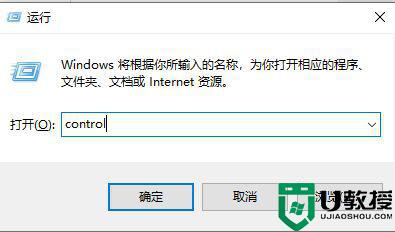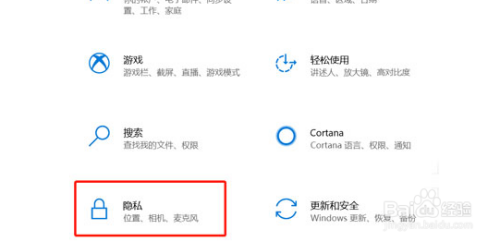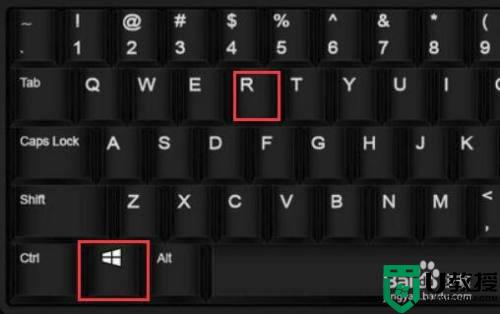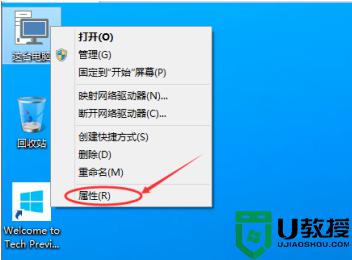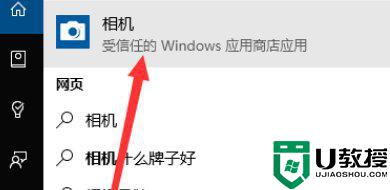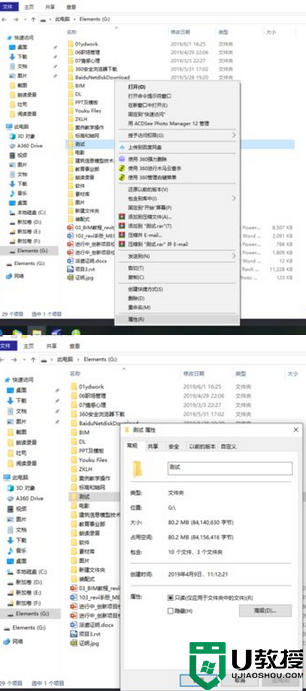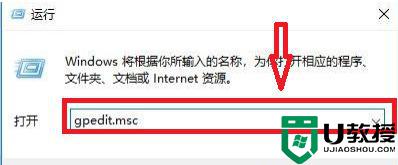win10远程权限怎么开启?
时间:2023-02-26作者:huige
右键“这台电脑”选择属性,点击“远程设置”打开“系统属性”,勾选“远程”选项卡中的“允许远程协助连接到这台电脑(R)”打开远程协助权限,选择“允许远程连接到这台电脑(L)”打开远程桌面权限;通过“Windows设置”,进入“系统”->“远程桌面”页面,将“启用远程桌面”状态设置为“开”。以下是打开win10远程权限的两种方法。
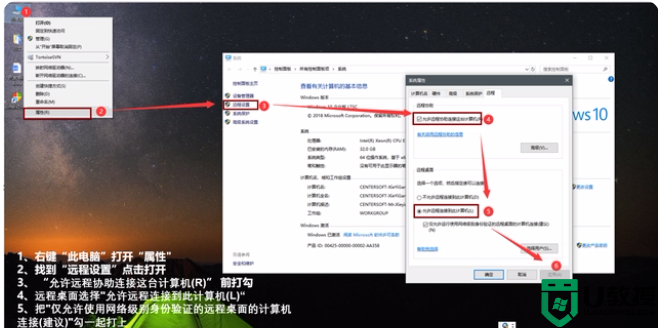
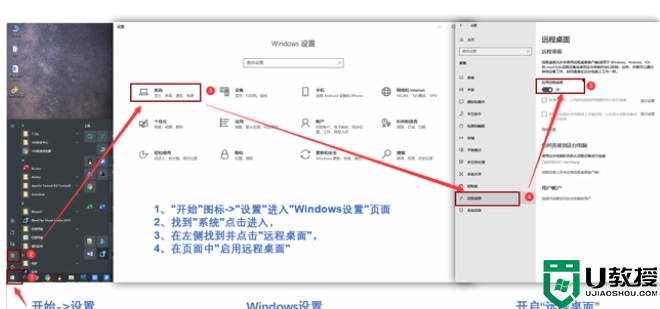
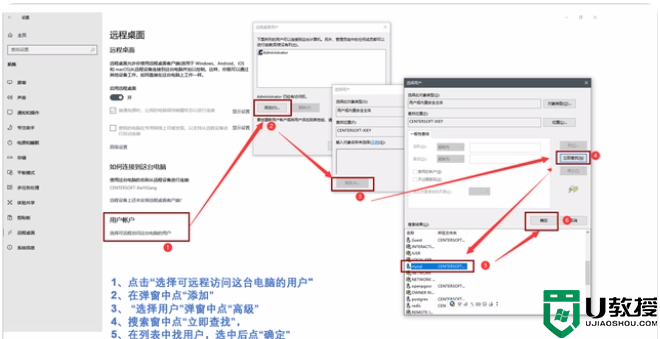
工具/软件
硬件型号:戴尔成就5090办公台式计算机
系统版本:Windows 10企业版LTSC
方法/步骤
方法一:右键“本pc”选择属性,点击“远程设置”进入“远程”选项卡,勾选“启用远程权限”。
右键“本电脑”选择“属性”,点击“远程设置”进入“系统属性”的“远程”选项卡,在“允许远程协助连接本电脑(R)”前打勾,打开远程协助功能;选择“允许远程连接到这台电脑(L)”以打开远程桌面gon功能。建议勾选“只允许网络级认证的远程桌面的计算机连接(推荐)”,点击“应用”->“确定”。关于远程访问用户设置,请参考方法2下的附加内容。
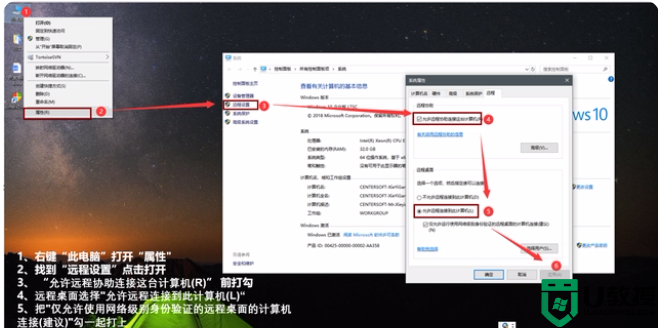
"系统属性“远程”选项卡中打开远程权限。
方法二:在“Windows设置”中点击“系统”,选择“远程桌面”,开启“启用远程桌面”。
点击“开始”图标->“设置”进入“Windows设置”页面,找到“系统”点击左侧的“远程桌面”,在页面中“启用远程桌面”。
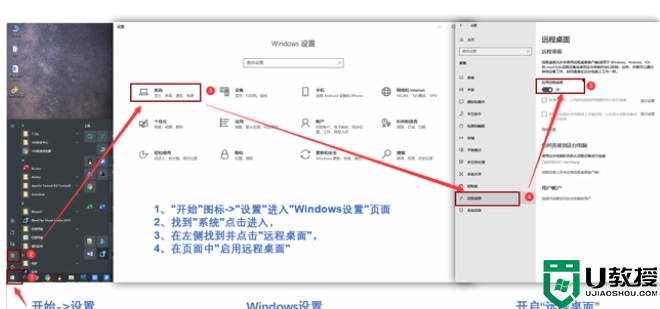
Windows设置-系统-远程桌面-打开
附加:设置访问用户
默认情况下,管理员组可以连接。为保证系统安全,建议设置远程访问用户:点击“选择用户”或“选择可以远程访问本机的用户”弹出“远程桌面用户”,点击“添加”弹出“选择用户”,点击“高级”进入搜索窗口,点击“立即查找”,在列表中选择一个用户,点击“确定”。
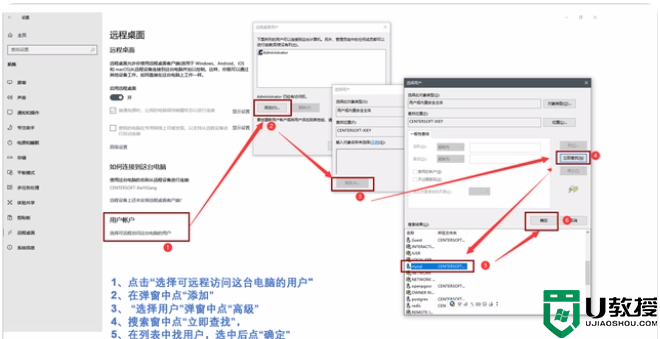
选择可以远程访问这台计算机的用户。
摘要
上述方法打开计算机的远程访问和控制权限后,其他计算机或终端可以通过运行远程桌面客户端远程访问和控制计算机。