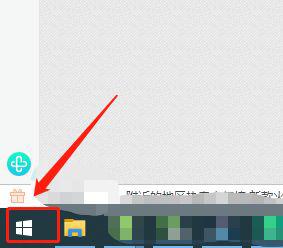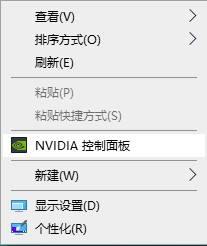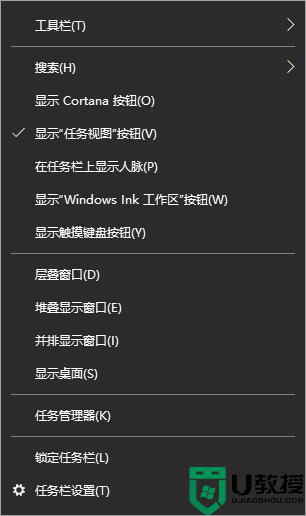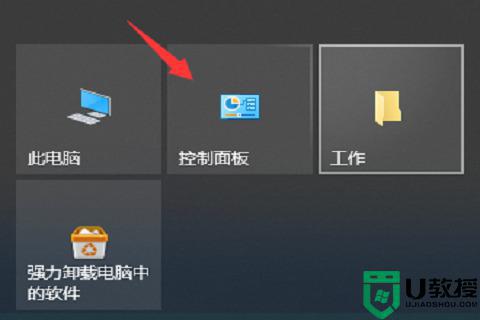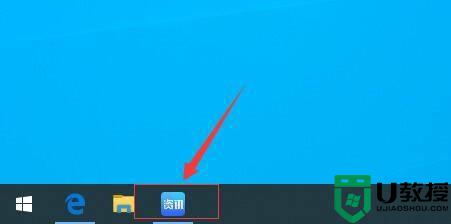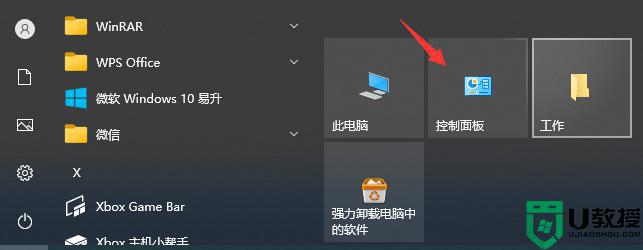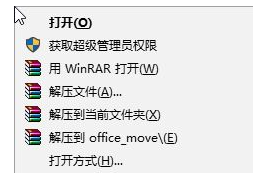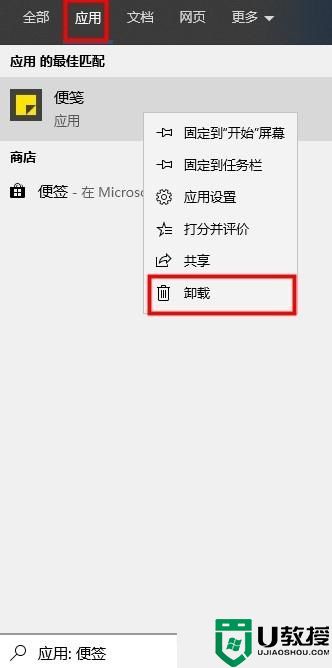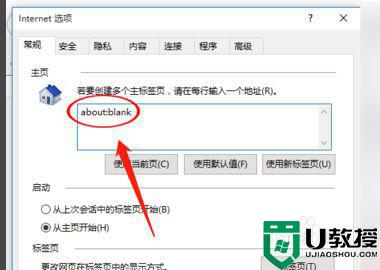win10彻底提高游戏流畅怎么操作 win10如何设置彻底提高游戏流畅
有些用户的win10电脑是属于较高配置的,因此运行一些大型游戏基本没有任何难度,而且也是相当的流畅,不过近日有用户发现自己的win10系统明明能够完美流畅的运行一些游戏,然而却出现了卡顿的问题,那么win10如何设置彻底提高游戏流畅呢?下面小编就来教大家win10彻底提高游戏流畅操作方法。

推荐下载:windows10旗舰版64位
具体方法:
技巧一、nagle算法的关闭
什么是nagle算法呢?这是TCP协议连的一套算法,主要是用来键数据小包打包进行发送,可以很好提升宽带利用率避免网络拥堵。但唯一的坏处在于,nggle算法会导致某些在线操作延迟过高,进而使游戏卡顿。
操作步骤:
1. 按下快捷键Win+R,调出“运行”对话框,输入“regedit”进入注册表编辑器;
2. 将下列地址粘贴到注册表编辑器的地址栏中:计算机\HKEY_LOCAL_MACHINE\SYSTEM\CurrentControlSet\Services\Tcpip\Parameters\Interfaces;
3. 依次点击下方注册表项,检查右窗格中是否包含“DhcpIPAddress”值;
4. 在包含有“DhcpIPAddress”的子项下,分别建立两个DWORD(32)值,依次命名为“TcpAckFrequency”和“TCPNoDelay”,键值全部设为“1”。注意!包含“DhcpIPAddress”的子项可能不只一个,所有的都要添加;
5. 重启电脑后,Nagel就被完全禁用了;
技巧二、图形性能的设置
在一般情况下,Win10系统中的“图形性能”会根据游戏类别而被自动赋予“高性能”或者“节能”的模式。在这里,我们需要保证游戏是处于“高性能”模式下。
操作步骤:点击“设置”》“系统”》“显示”,将右侧窗格拉到最下,并点击“图形设置”。
注意:如果找不到自己玩的游戏,可以点击“浏览”按钮进行手工添加,然后为该游戏赋予“高性能”模式就可以了。
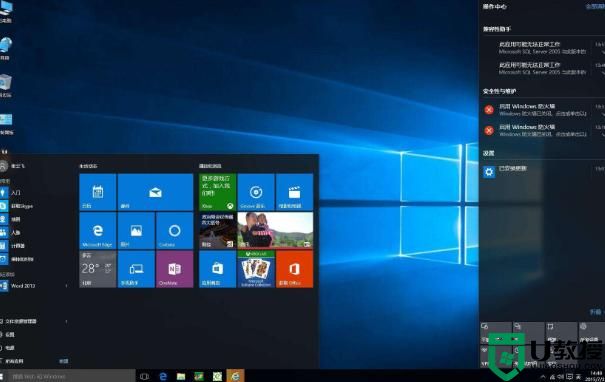
技巧三、全屏优化的禁止
什么是“全屏优化”呢?大家都知道游戏切换到桌面时会有一瞬间黑屏的情况,这就是全屏优化。全屏优化模式:显卡只渲染游戏,游戏性能略好一些(进入和退出游戏会一瞬间黑屏);非全屏优化模式:显卡渲染游戏时还需要兼顾桌面,性能稍逊一筹。
操作步骤:
1. 右击游戏图标,选择“属性”;
2. 在弹出对话框中点击“兼容性”》”禁用全屏优化”,取消“禁用全屏优化”,重新启动游戏即可;
注意:有用户选择勾选之后游戏流畅,有用户取消勾选之后游戏流畅,这项功能与电脑硬件和游戏都是有关系的,结果因人而异,需要大家进行测试来决定。
技巧四、Win10游戏模式的开启
与其他windows系统相比较起来,Win10系统多了一个“游戏模式”功能,这项功能主要可以为游戏分配更多的CPU资源和显卡资源;帮助用户挂起不相关的进程;禁止在游戏过程中自动更新Win10系统。
操作步骤:路径:“设置”》“游戏”》“游戏模式”,保持右窗格“游戏模式”为打勾状态。
注意:在默认情况下,Win10系统的“游戏模式”是自动打开的,但有时候也可能会被其他软件误关,这就需要自己检查一下。
以上就是小编教大家的win10彻底提高游戏流畅操作方法了,还有不清楚的用户就可以参考一下小编的步骤进行操作,希望能够对大家有所帮助。