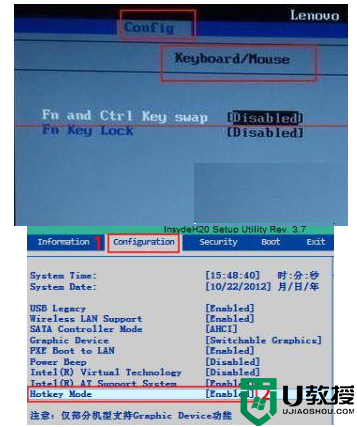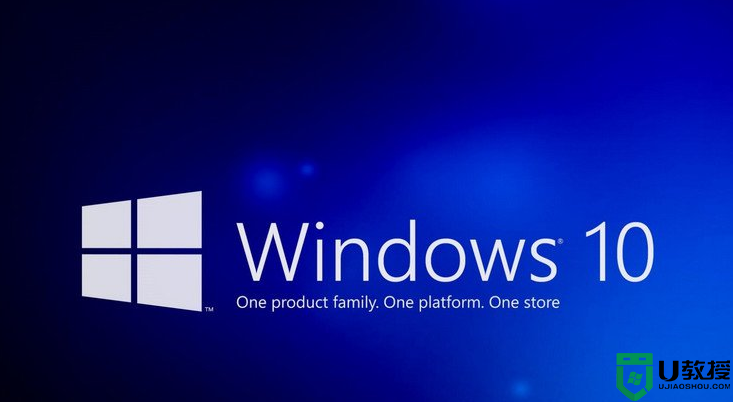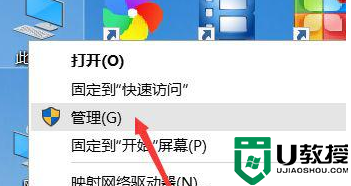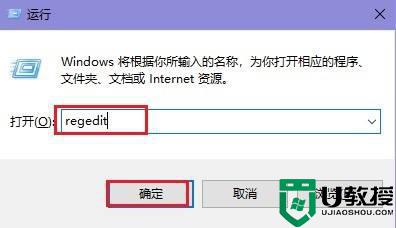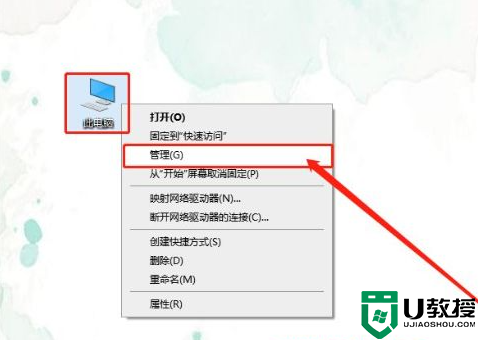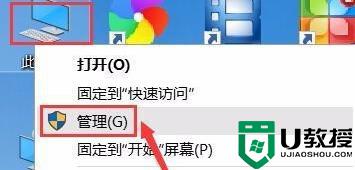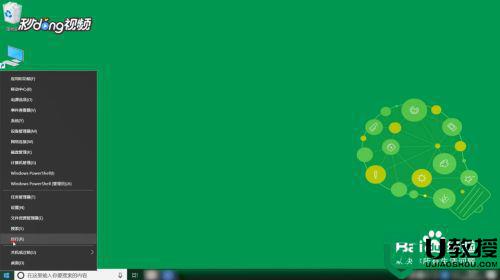win10无法f5刷新怎么办 win10电脑f5不能刷新修复方法
时间:2021-03-06作者:xinxin
在运行win10系统的过程中,用户的很多操作其实都是可以通过键盘快捷键的方式来完成的,其中就包括界面的刷新,只需要通过f5键就可以,不过有的用户的win10系统无法通过f5键刷新,那么win10无法f5刷新怎么办呢?这里小编就来告诉大家win10电脑f5不能刷新修复方法。
推荐下载:win10纯净版64位专业版
具体方法:
1、点击 开始菜单 -- 电源 --- 重启;
2、重启的时候按DEL键进入BIOS(笔记本一般情况下是F2或者FN+F2),进入BIOS;
3、然后在bios中依次打开 CONFIG -- Keyboard/Mouse -- Change to "f1-f12 key或Hotkey Mode 设置为Legacy兼容模式或D开头的disabled 字样即可。
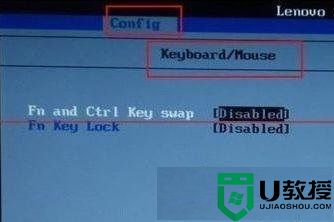
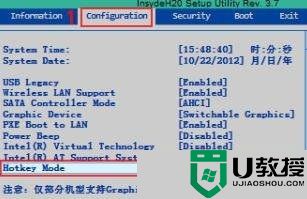
上述就是关于win10电脑f5不能刷新修复方法了,有遇到相同问题的用户可参考本文中介绍的步骤来进行修复,希望能够对大家有所帮助。