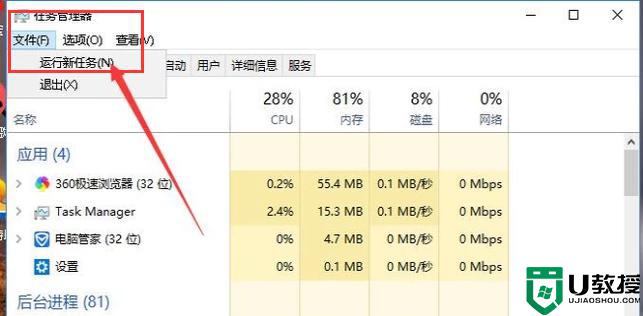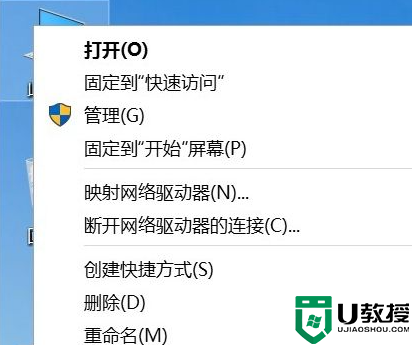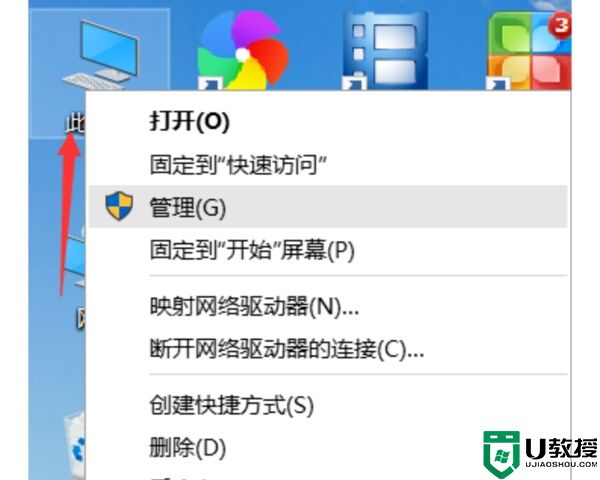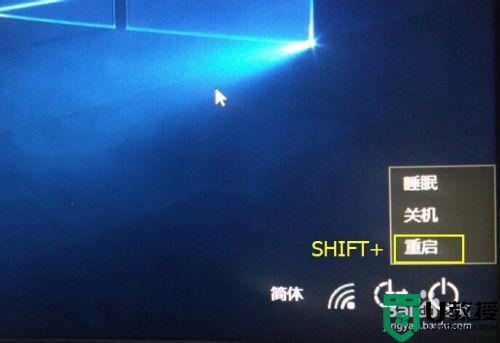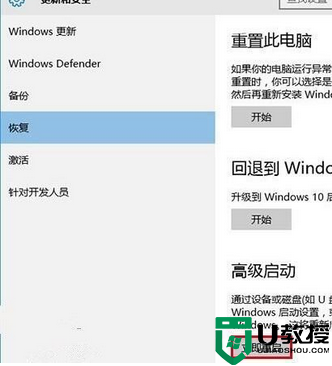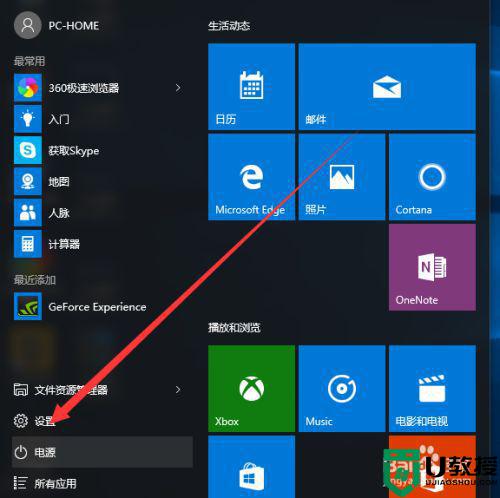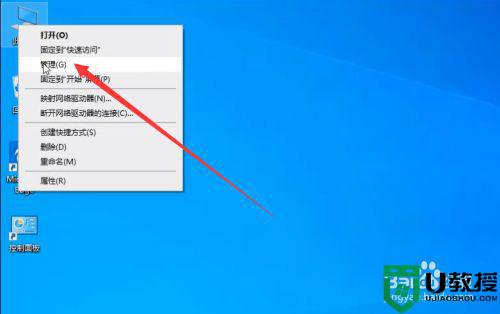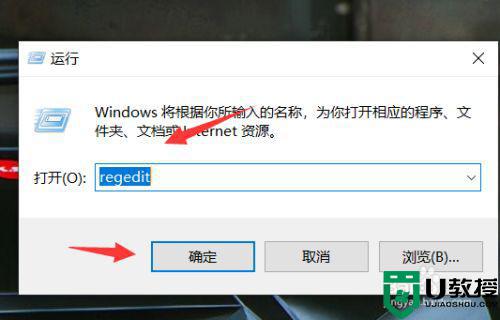win10屏幕闪烁是什么原因 win10电脑屏幕闪烁解决方法
我们在长时间使用官网win10电脑的过程中,由于设备的老化难免会遇到一些显示故障的情况,例如有些用户的win10系统在运行过程中,显示器屏幕老是会出现闪烁不停的情况,对此win10屏幕闪烁是什么原因呢?这可能是运行不兼容的软件或者显卡驱动出现故障,下面小编就来教大家win10电脑屏幕闪烁解决方法。
推荐下载:win10深度系统下载
具体方法:
1、在Windows10系统桌面,右键点击屏幕左下角的开始按钮,在弹出菜单中选择运行的菜单项。
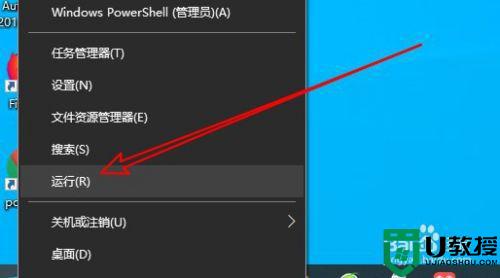
2、接着在打开的Windows10的运行窗口中输入命令services.msc后点击确定按钮。
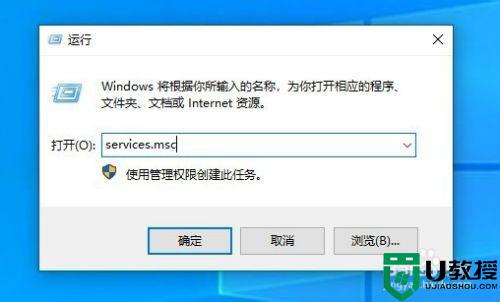
3、这时就会打开Windows10的服务窗口,在窗口中找到服务项Problem Reports and Solutions Control Panel Support。
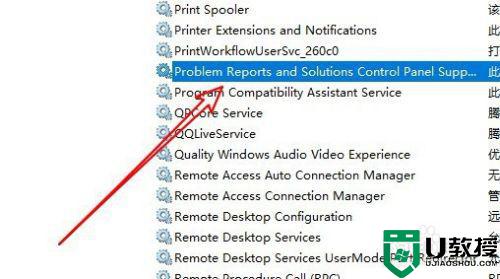
4、右键点击该服务项,在弹出菜单中选择属性的菜单项。
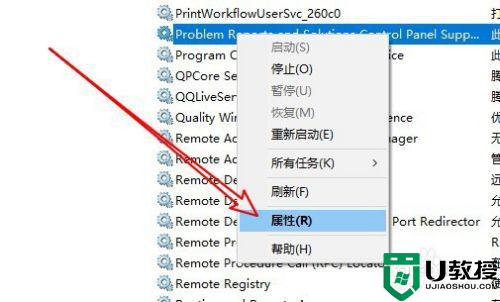
5、接着在打开的属性窗口中点击停止的按钮。
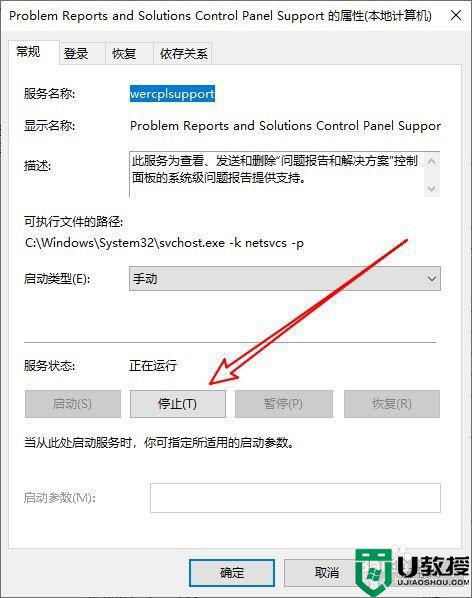
6、然后我们再点击启动类型的下拉按钮,在弹出菜单中选择禁用的菜单项,最后点击确定按钮就可以了。
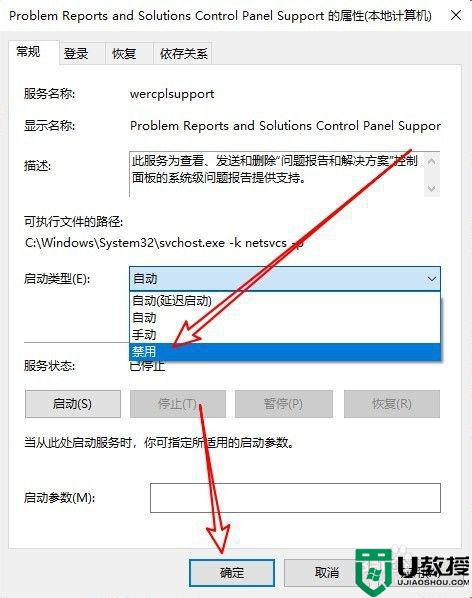
以上就是有关win10电脑屏幕闪烁解决方法的全部内容了,有出现这种现象的小伙伴不妨根据小编的方法来解决吧,希望能够对大家有所帮助。