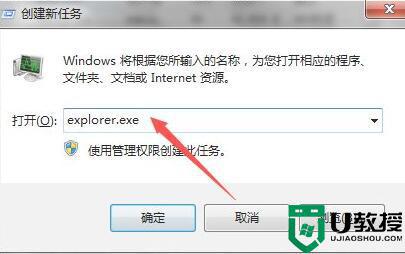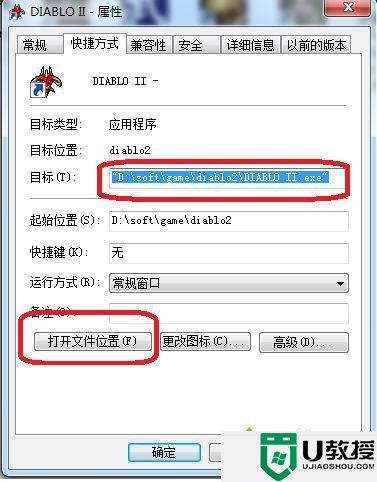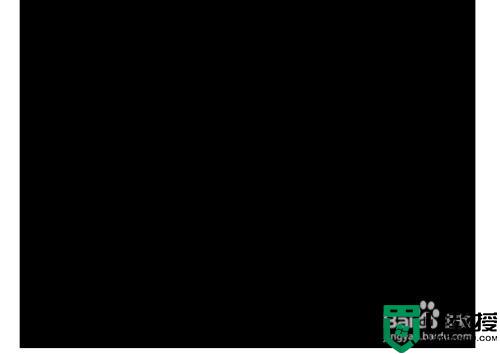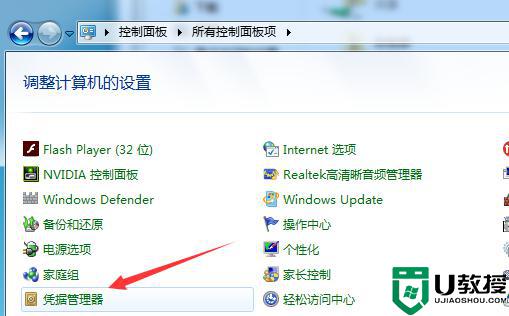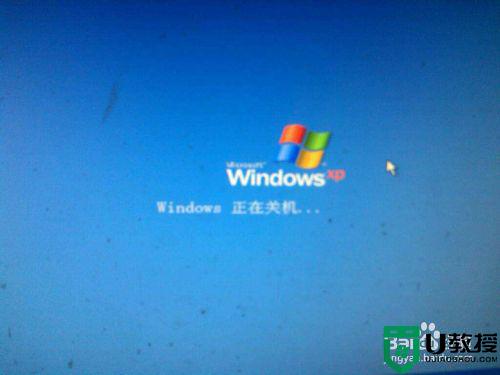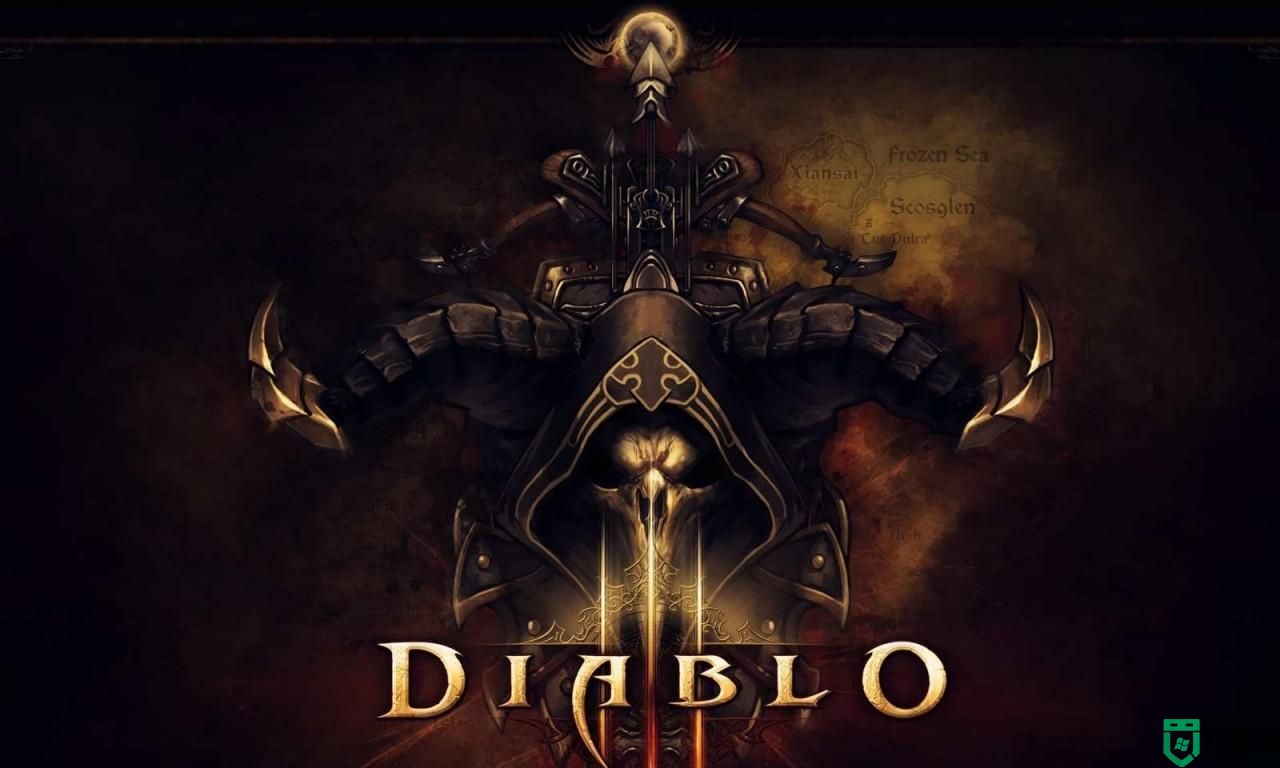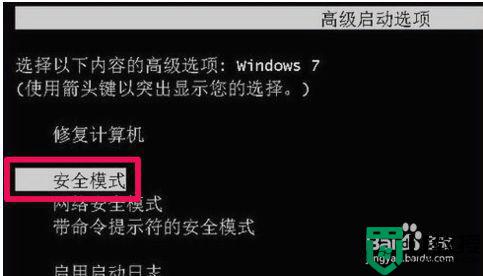win7 logo消失后黑屏怎么办 win7电脑logo消失后黑屏修复方法
我们在启动win7安装版电脑的过程中,用户通常会经过一个微软logo的界面之后才能正常进入到系统桌面来操作,不过最近有用户的win7系统在启动时出现logo界面后就变成黑屏状态了,对此win7 logo消失后黑屏怎么办呢?这里小编就来告诉大家win7电脑logo消失后黑屏修复方法。
推荐下载:win7专业版gho
具体方法:

具体步骤如下:
1、不停敲击键盘上的快捷键【del】进入BIOS。(不同电脑快捷键可能不同)
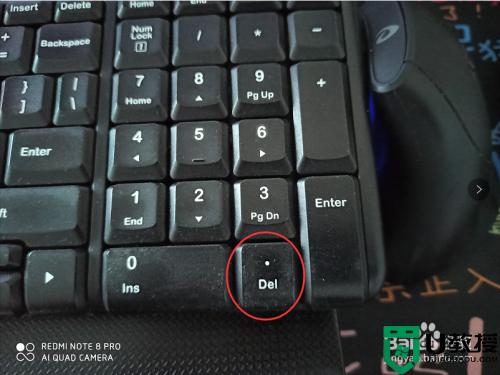
2、按一下键盘上的快捷键【F7】,然后点击确定。(不同电脑快捷键可能不同,或者不需要这个步骤)

3、进入【高级】,选择【SATA 设置】。(不同电脑选项位置可能不同)
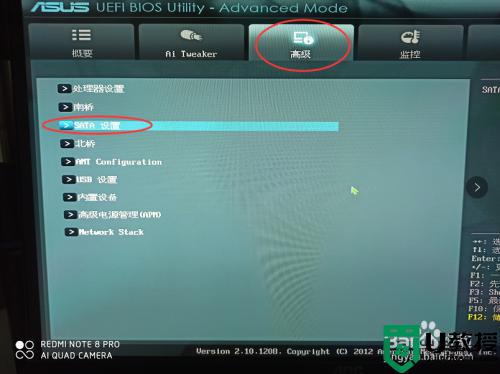
4、【SATA 模式选择】默认【AHCI】的话请改成如图【IDE】。(不同电脑选项名称可能不同)
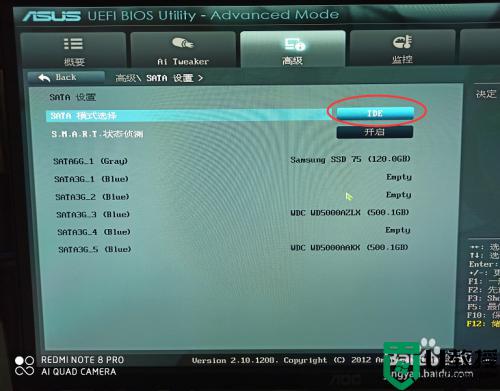
5、【SATA 模式选择】默认【IDE】的话请改成如图【AHCI】,如果SATA 模式选择中还有其他选项也可以试试。(不同电脑选项名称可能不同)
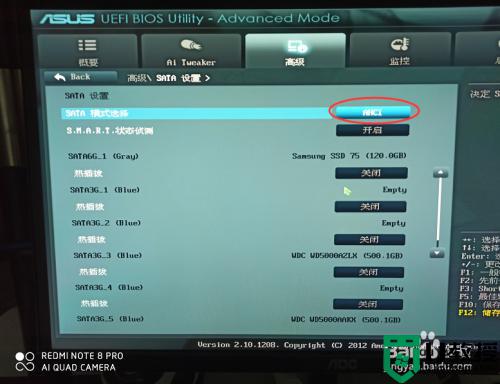
6、按键盘快捷键【F10】保存刚才的设置。(不同电脑快捷键可能不同)

7、询问【确定要保存设置】,请选【是】。

8、重启后就正常进入系统了。

以上就是小编教大家的win7电脑logo消失后黑屏修复方法了,有遇到相同问题的用户可参考本文中介绍的步骤来进行修复,希望能够对大家有所帮助。