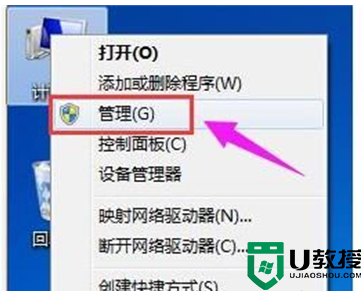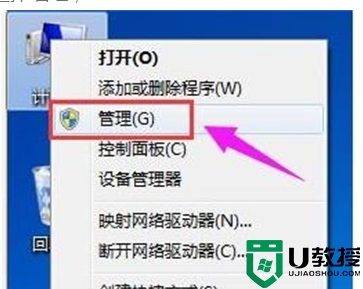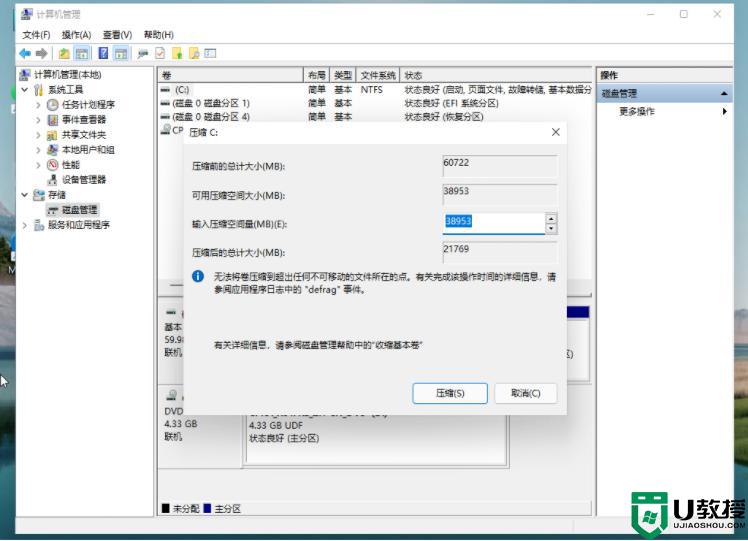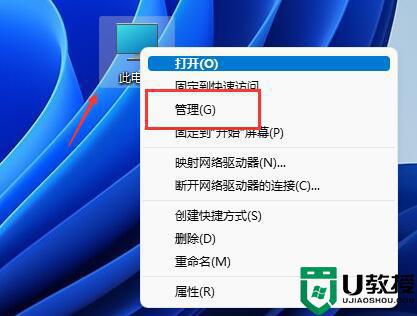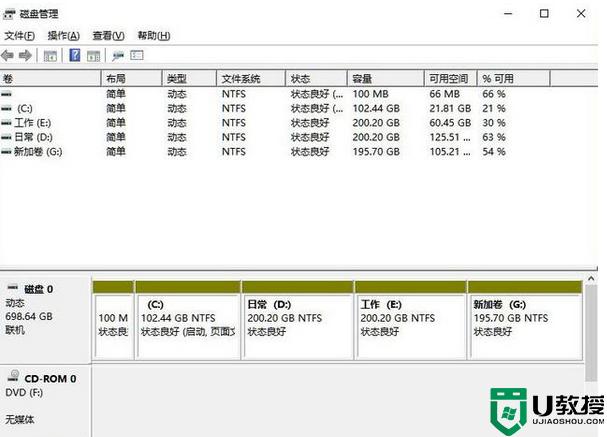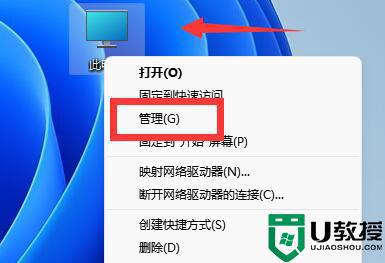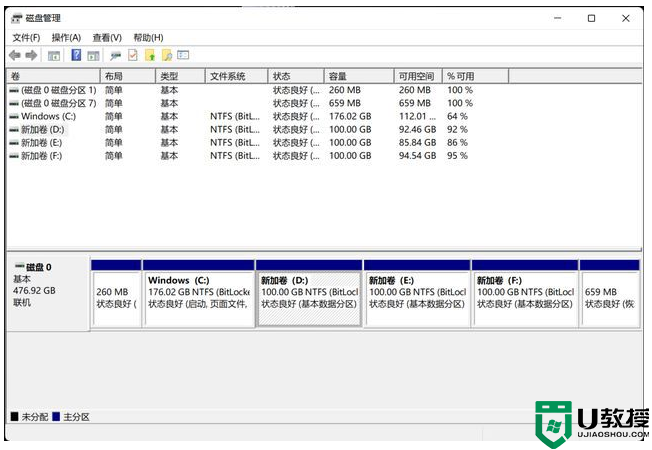Win11怎么把C盘分成几个盘?Win11电脑磁盘分区的方法
时间:2023-03-18作者:huige
Win11如何把c盘分成几个盘?最近有用户刚在电脑上安装了新的Win11系统。在随后的使用中,他们发现电脑磁盘上只有一个c盘。为了以后方便管理磁盘,我们需要根据自己的使用情况对磁盘进行仔细的分区。本教程将为大家分享Win11电脑磁盘分区的方法,希望对你有所帮助。
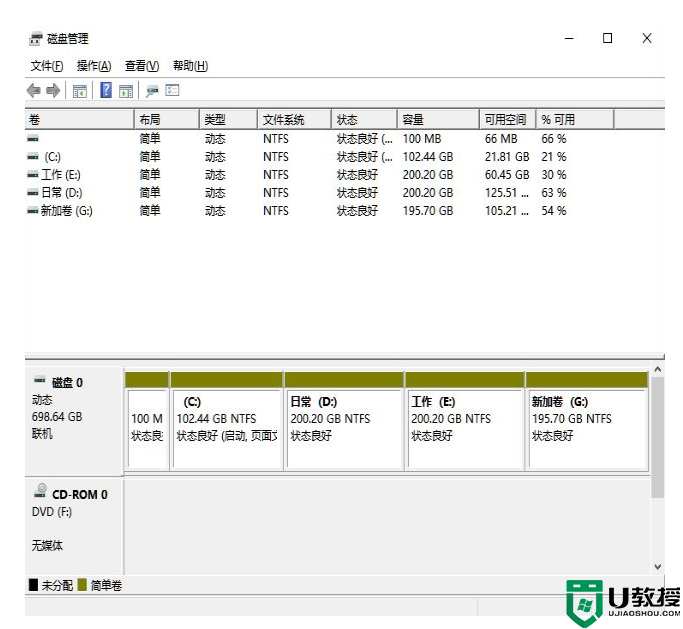
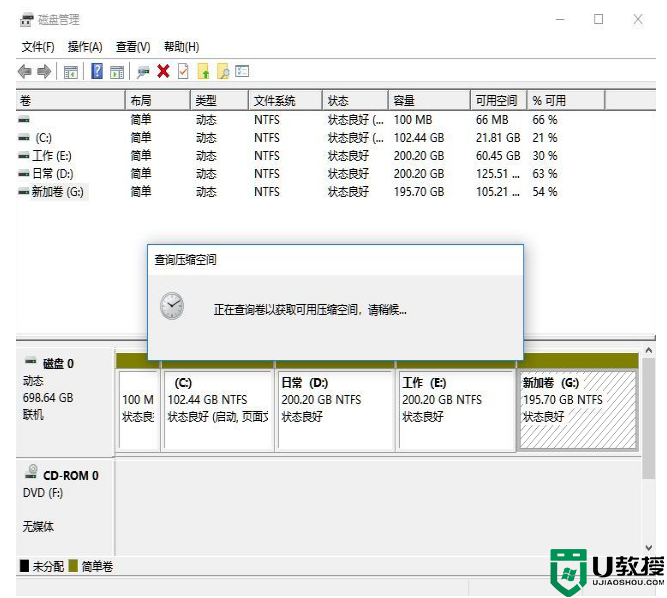
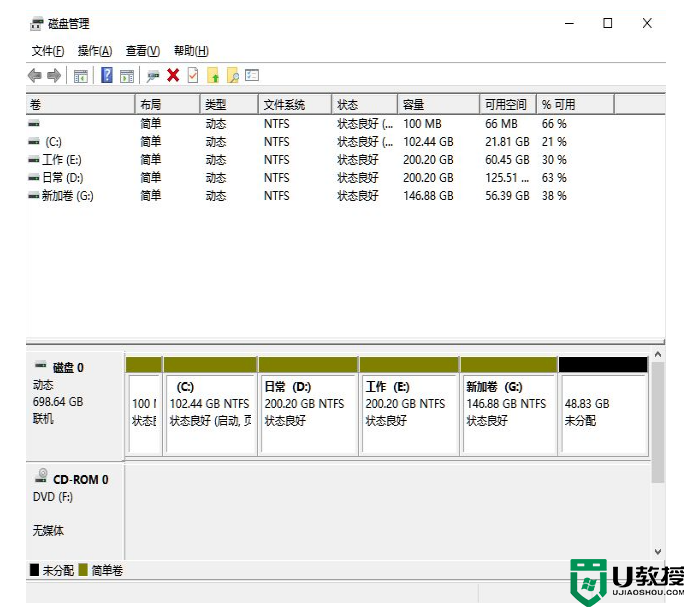
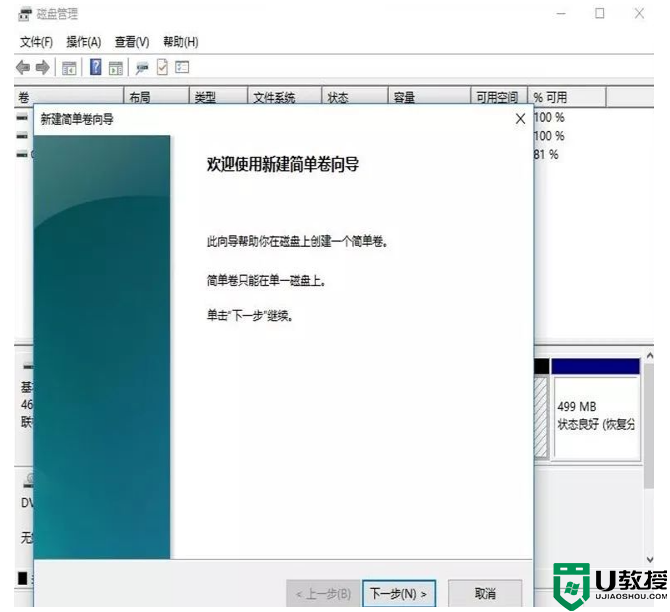
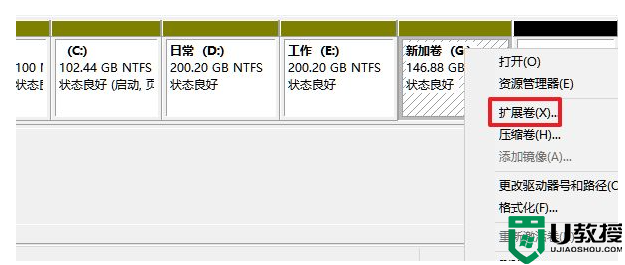
Win11计算机的磁盘分区方法:
1.首先,在Windows11中右键单击这台pc,选择管理,然后在计算机管理窗口左侧的列表中选择磁盘管理。
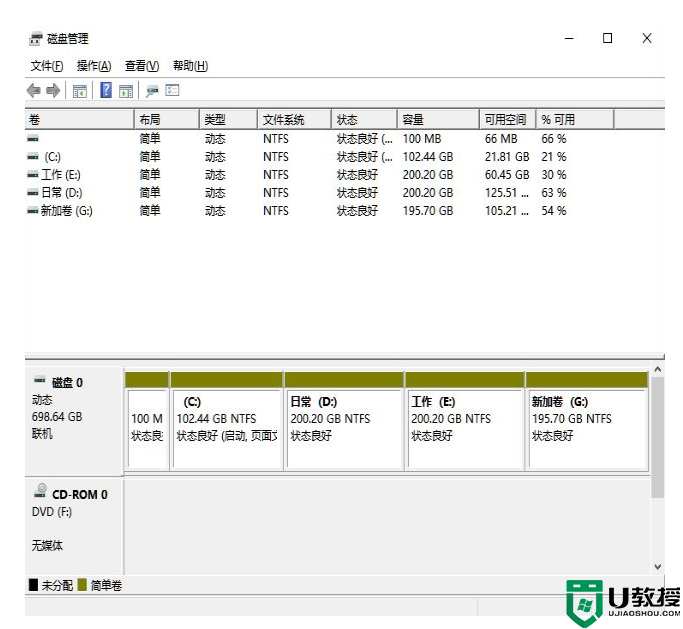
Win11计算机磁盘分区
2.然后,在分区列表中,右键单击分区并选择“压缩卷”。
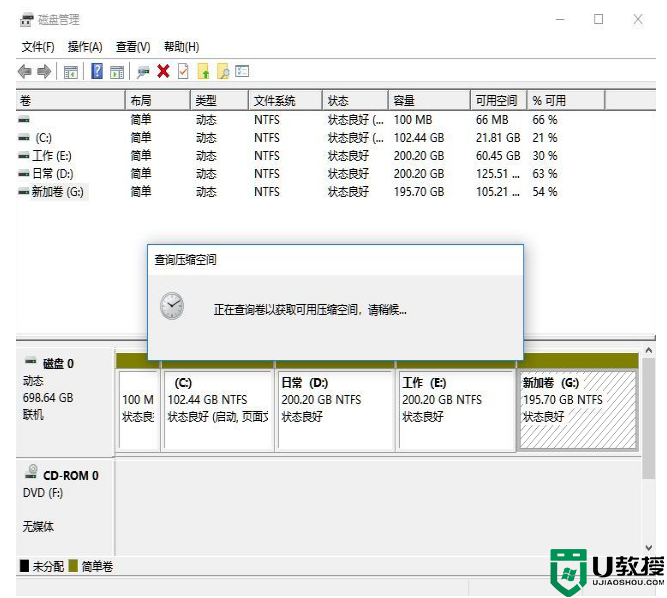
Win11计算机磁盘分区
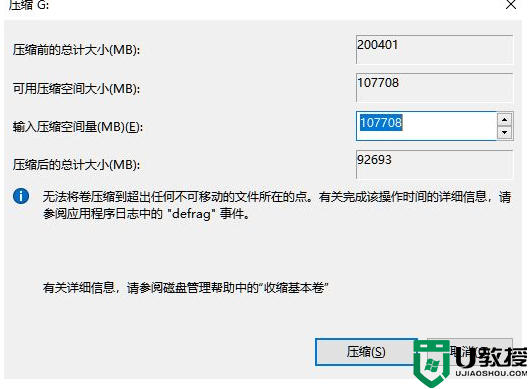
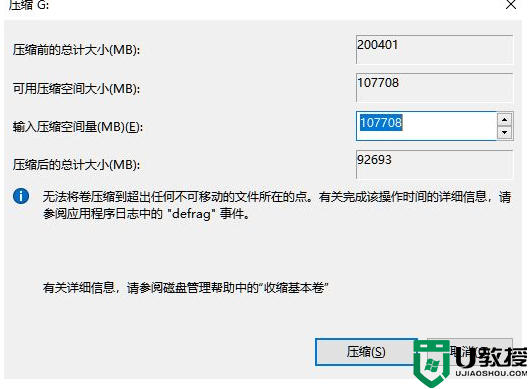
Win11计算机磁盘分区
3.输入要分割的空间大小。注意至少要留有50GB的容量。确定容量后,点击“压缩”。
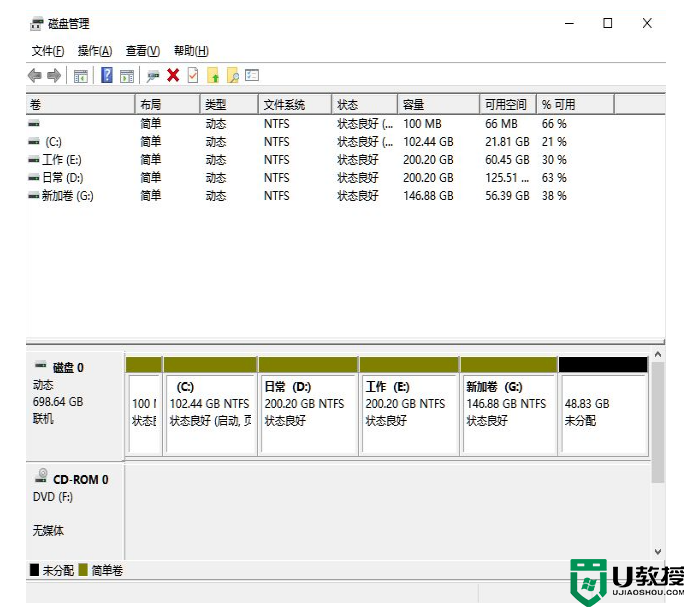
Win11计算机磁盘分区
4.然后右键单击该空间,选择“新建简单卷”并单击“下一步”。
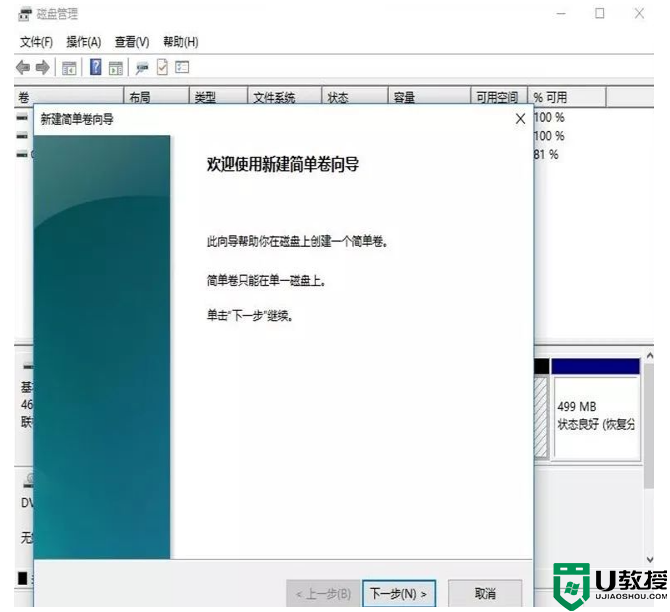
Win11计算机磁盘分区
5.对于未分配的空间,您也可以选择它并对其进行分区。右键单击选定的分区,然后选择“扩展卷”。
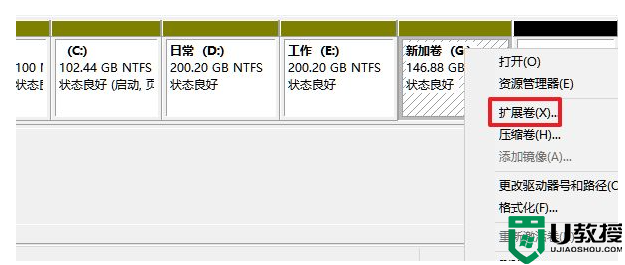
Win11计算机磁盘分区
以上是为大家讲解的Win11电脑磁盘分区方法的全部内容。希望能解决你的问题。感谢您的阅读。