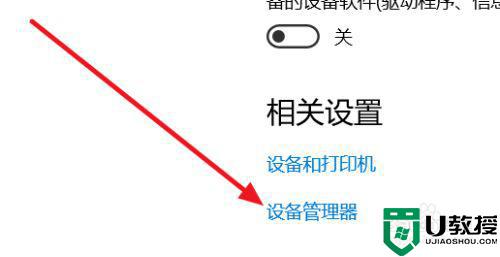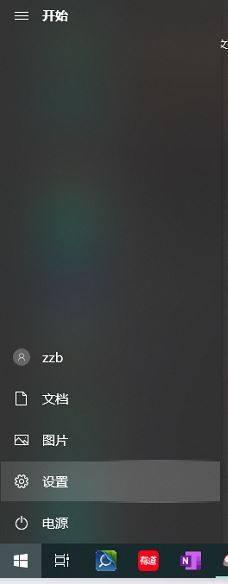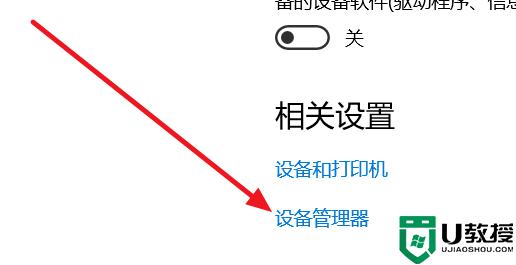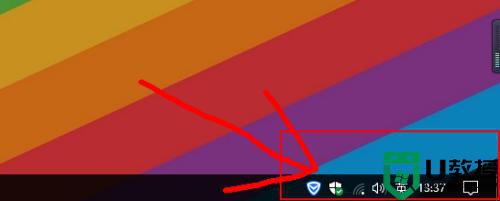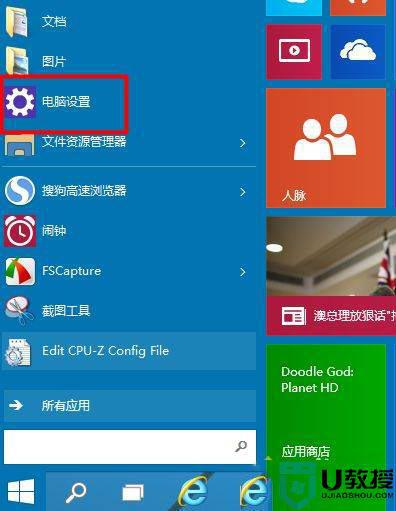w10电脑蓝牙开关不见了怎么解决 win10蓝牙开启选项没了如何找回
时间:2021-03-10作者:xinxin
在日常使用win10电脑过程中,用户想要外接一些设备时,由于插口过少的缘故,往往会采用通过蓝牙的方式,可是近日有用户想要打开win10电脑中的蓝牙时开关选项却是没了,那么w10电脑蓝牙开关不见了怎么解决呢?这里小编就来给大家说说win10蓝牙开启选项没了找回操作方法。
推荐下载:win10纯净版系统
具体方法:
1、在设置里打开设备管理器

2、找到usb,有一个感叹号usb,先禁用,然后在启动,开关就会重新出现
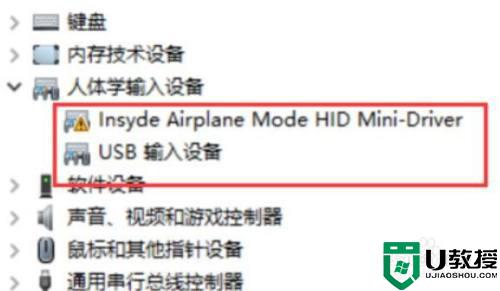
3、首先按下键盘上的【Win】+【R】打开运行窗口输入【services.msc】并打开
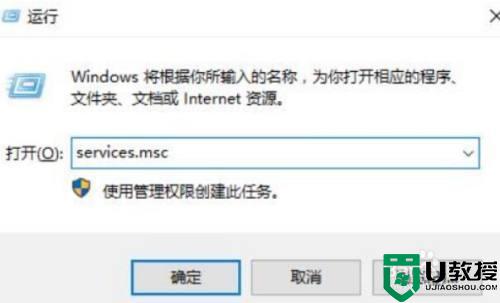
4、进入到服务界面后,我们向下查找,找到【蓝牙支持服务】
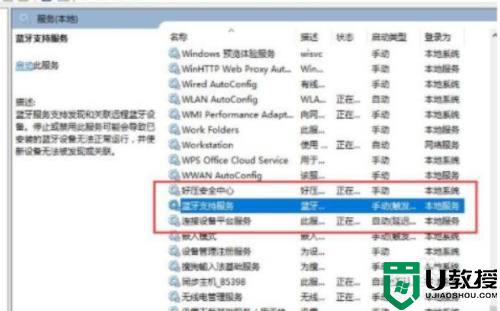
5、双击打开【蓝牙支持服务】,服务状态为已停止,点击【启动】就行了
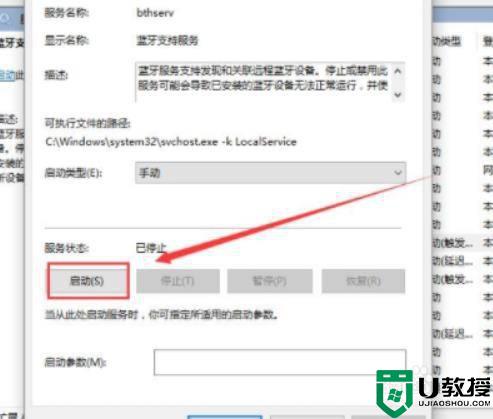
6、正在启动中,启动完成就行了
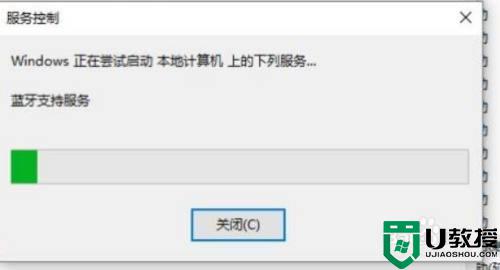
上述就是关于win10蓝牙开启选项没了找回操作方法了,有出现这种现象的小伙伴不妨根据小编的方法来解决吧,希望能够对大家有所帮助。