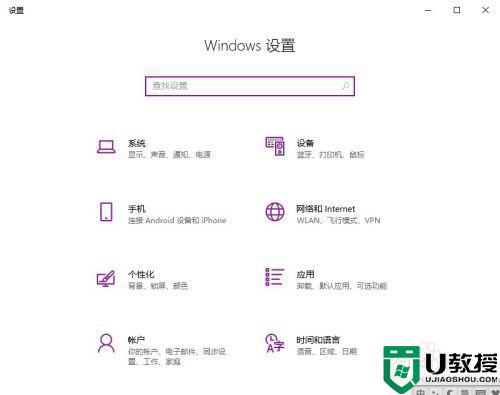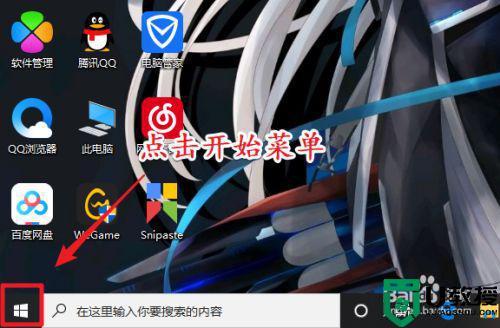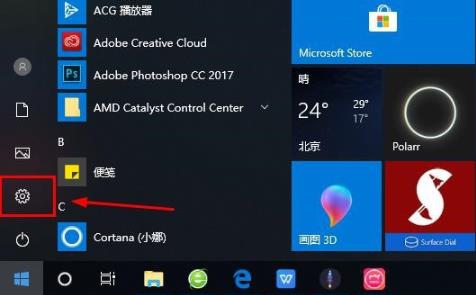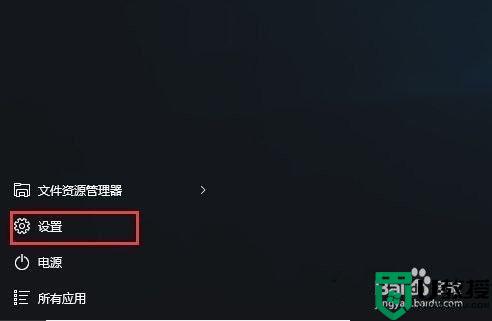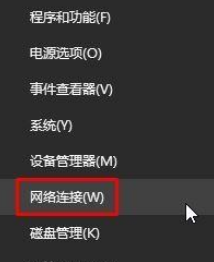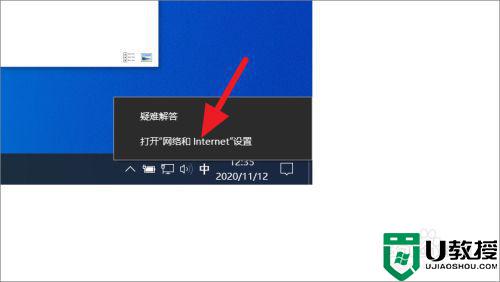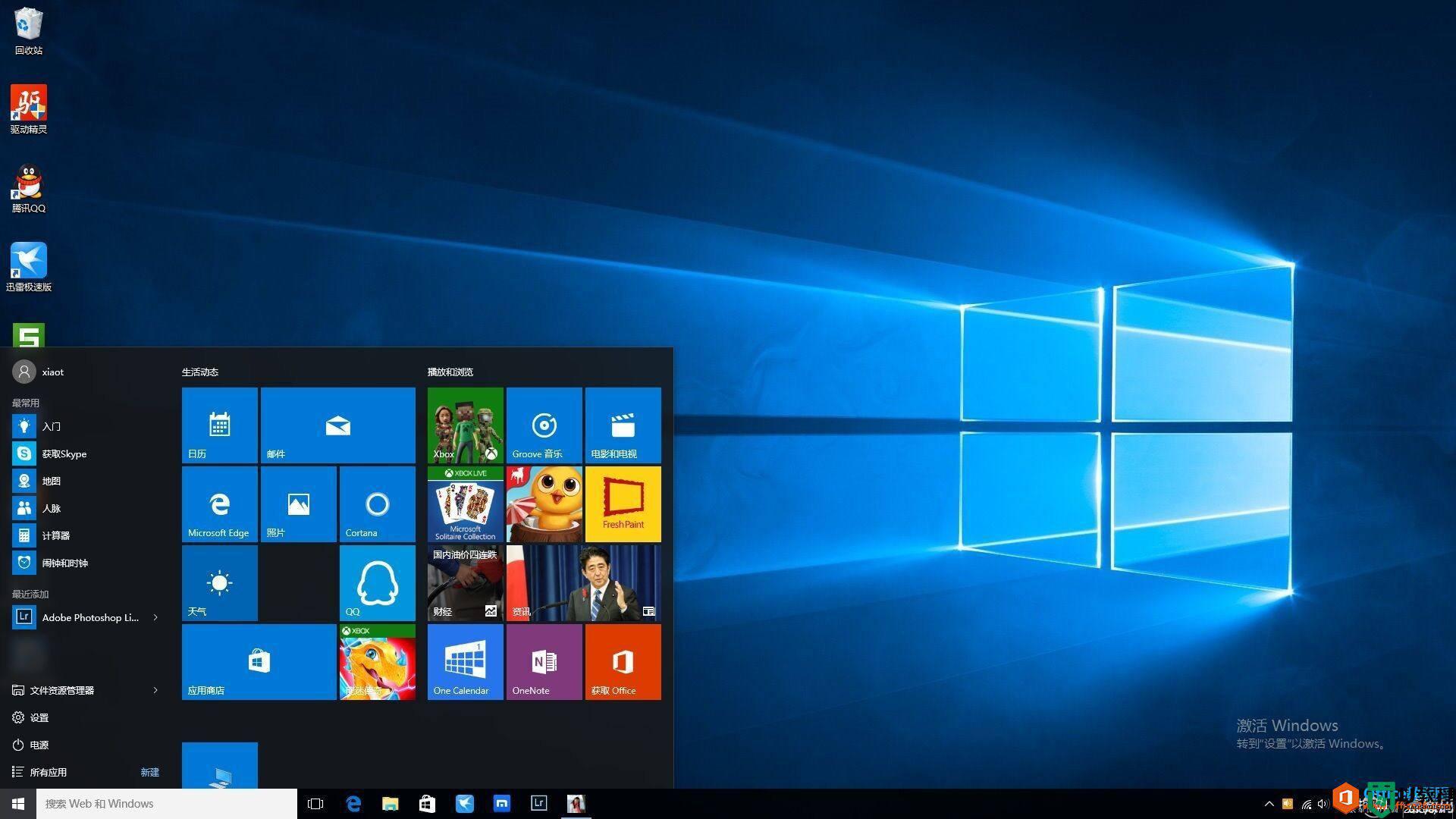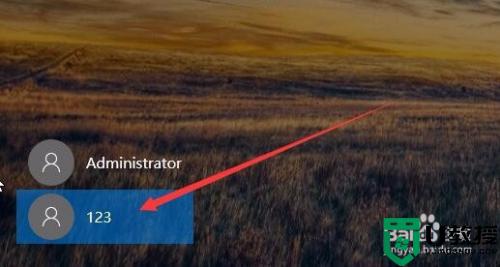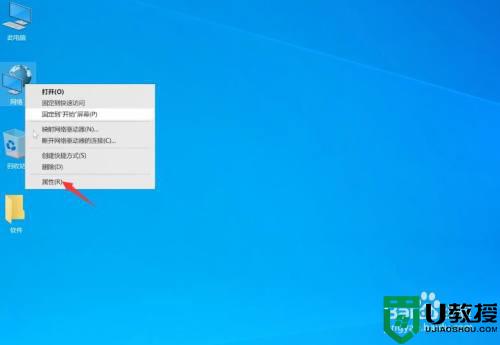win10解绑微软账号如何设置 win10怎么解绑微软账号
时间:2021-02-07作者:xinxin
在win10系统中,有些用户会注册一个微软账户,这样就能登录系统中自带的一些微软程序,可是有用户有着自己的账户,对于微软账号中的功能也都使用得不习惯,因此就想要将微软账号解绑,那么win10怎么解绑微软账号呢?接下来小编就来告诉大家win10解绑微软账号设置方法。
推荐下载:win10 64位旗舰版下载
具体方法:
1、按下Windows键,会出现如图所示面板,在用户头像哪里做点击。
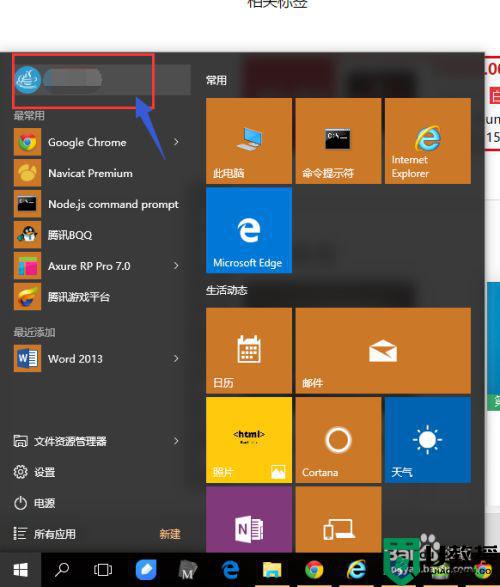
2、在弹出来的菜单中——》选择修改账户设置。
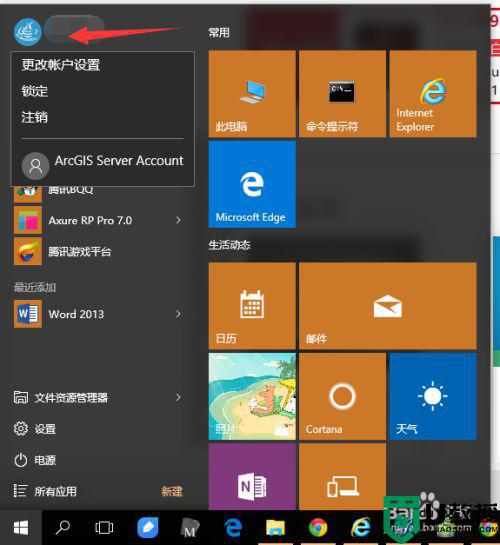
3、接下来会进入到验证的步骤,验证你是否是本人操作,输入微软账号的密码验证。
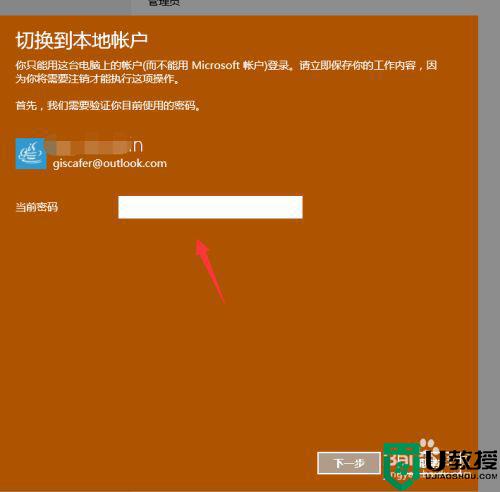
4、验证通过后就是设置本地账号的用户名和密码了。这个和开始安装系统的时候一个样。
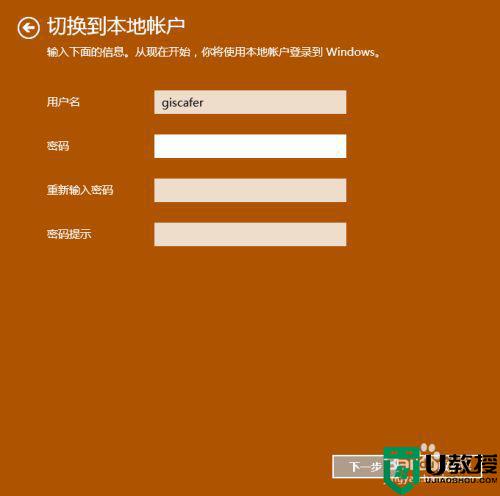
5、本地账号设置成功,会立即注销目前的用户,就可以使用本地账号登录系统了。
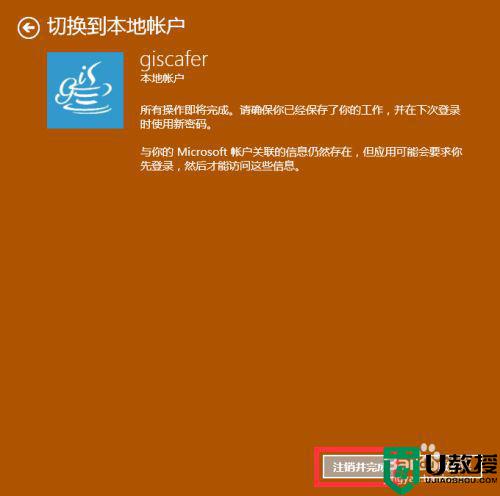
以上就是关于win10解绑微软账号设置方法了,还有不清楚的用户就可以参考一下小编的步骤进行操作,希望能够对大家有所帮助。