win10输入法切换不出来电脑输入法不见怎么解决
时间:2021-05-26作者:xinxin
一般来说,许多用户都很不适应win10系统中自带的输入法,因此就会出现其它第三方输入法,因此用户每次需要使用输入法时就得进行切换,可是却遇到切换不出来的情况,而且输入法也不见了,那么win10输入法切换不出来电脑输入法不见怎么解决呢?下面小编就来教大家解决方法。
推荐下载:win10纯净专业版64位
具体方法:
1、鼠标右键单击此电脑--属性,如下图所示
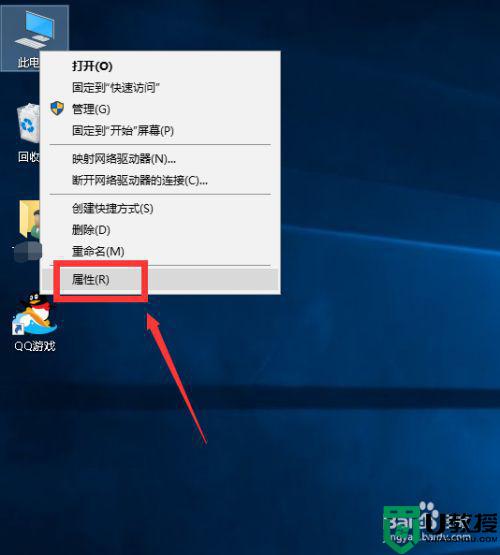
2、选择控制面板主页进入,如下图所示
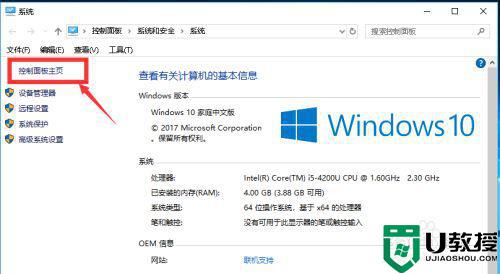
3、在控制面板选择时间、语言和区域,如下图所示
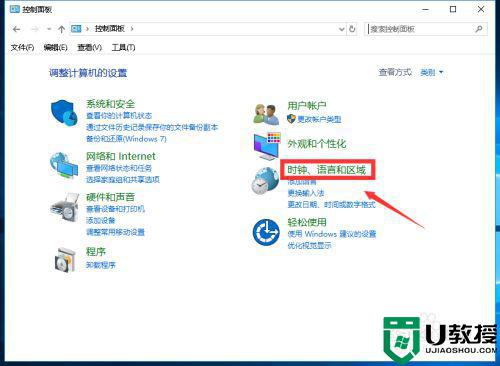
4、接下来点击语言进入,如下图所示
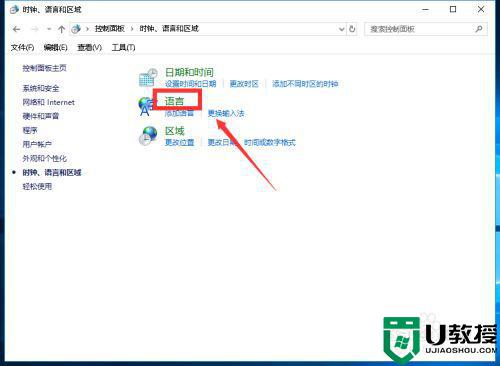
5、在语言界面点击左侧的高级设置进入,如下图所示
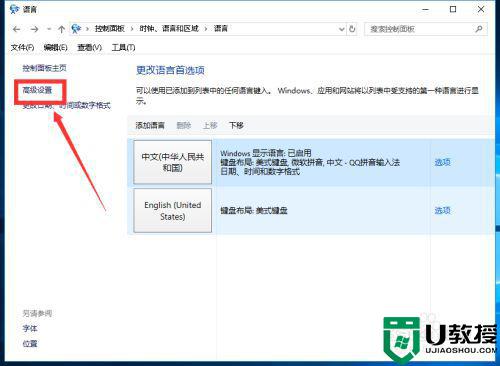
6、进入高级设置界面,点击下方的更改语言栏热键,如下图所示
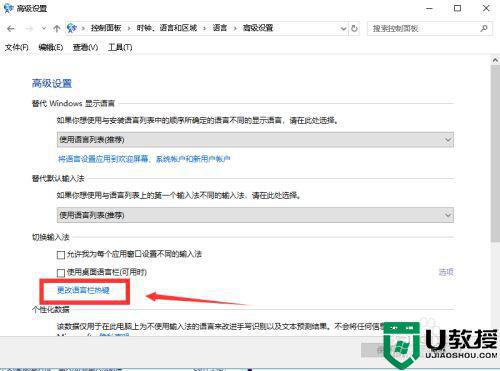
7、进入文本服务和输入语言窗口,选择在输入语言之间,然后点击更改按键顺序(C),如下图所示
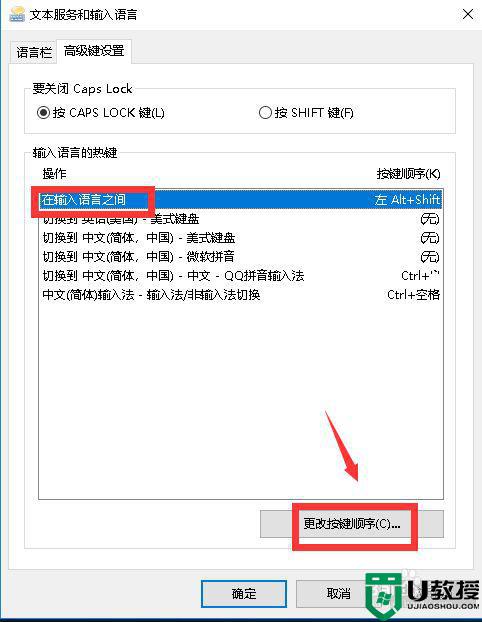
8、我们发现两个切换都没有配置,所以就无法切换了,如下图所示
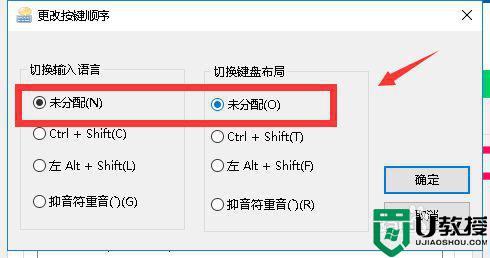
9、我们根据自己的习惯配置快捷切换键,点击确定按钮,这样输入法就正常了,可以随意切换,如下图所示
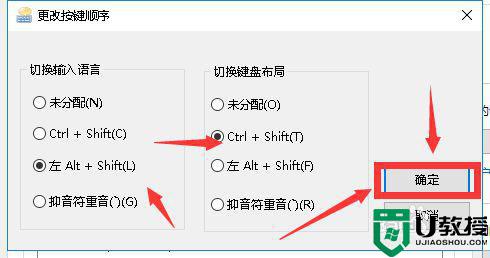
以上就是关于win10输入法切换不出来电脑输入法不见解决方法了,如果有遇到这种情况,那么你就可以根据小编的操作来进行解决,非常的简单快速,一步到位。

