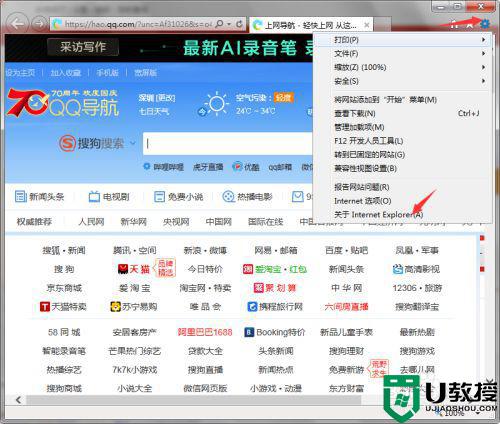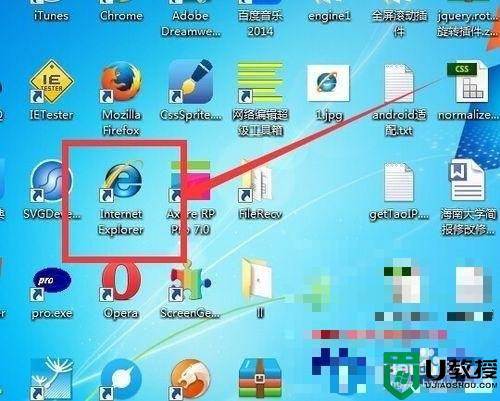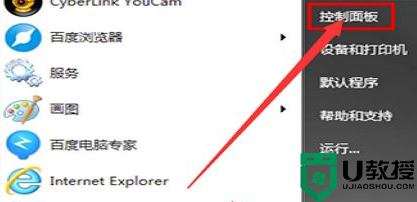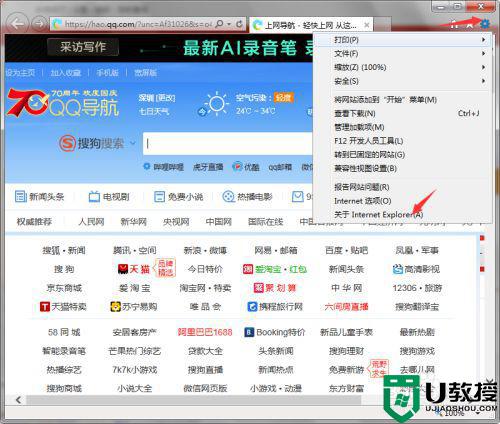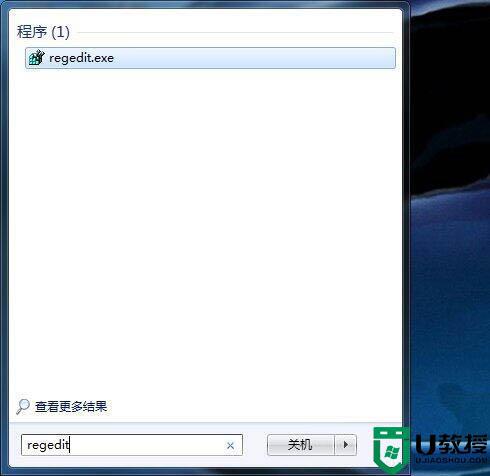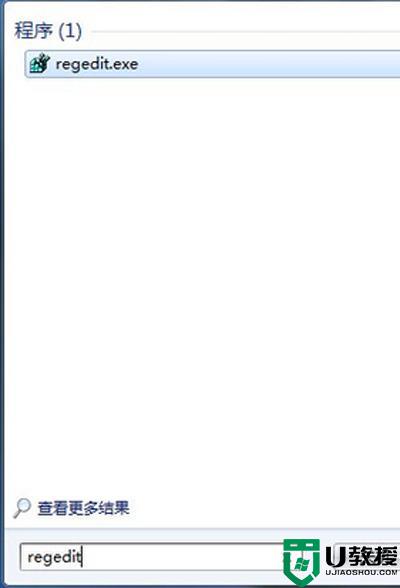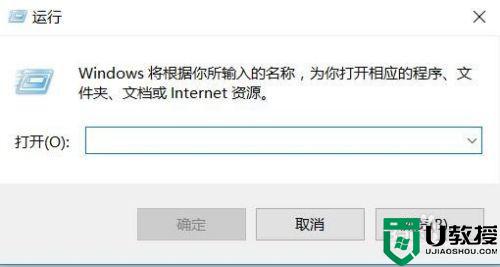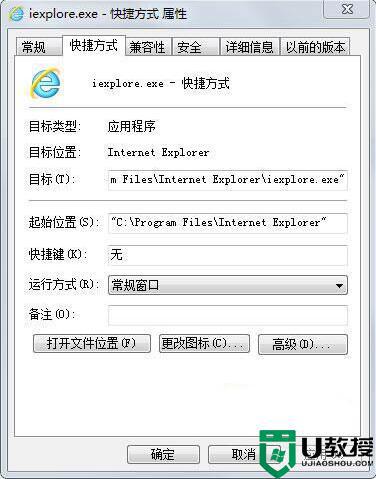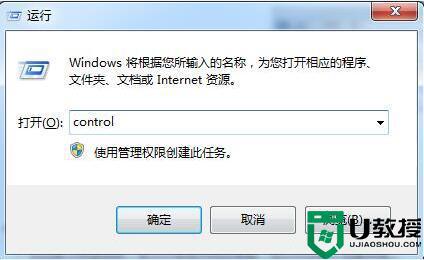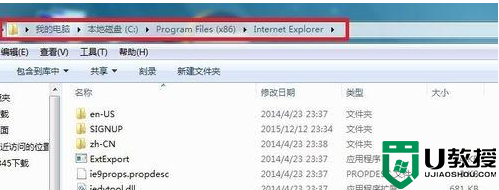win7版本打开ie浏览器出现脱机如何解除 win7打开ie浏览器出现脱机怎么办
ie浏览器作为win7系统中自带的搜索工具,许多用户在新安装的系统中难免需要使用到ie浏览器来下载一些东西,但是有用户在打开win7系统中的ie浏览器之后就会出现脱机的情况,那么win7打开ie浏览器出现脱机怎么办呢?今天小编就来告诉大家win7版本打开ie浏览器出现脱机解除设置方法。
推荐下载:win7旗舰版iso系统
具体方法:
1、打开IE浏览器,然后在标题栏空白处点击右键,在弹出菜单中选择“菜单栏”菜单项
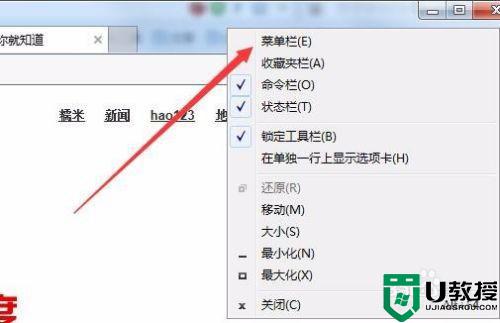
2、接着依次点击工具/Internet选项菜单
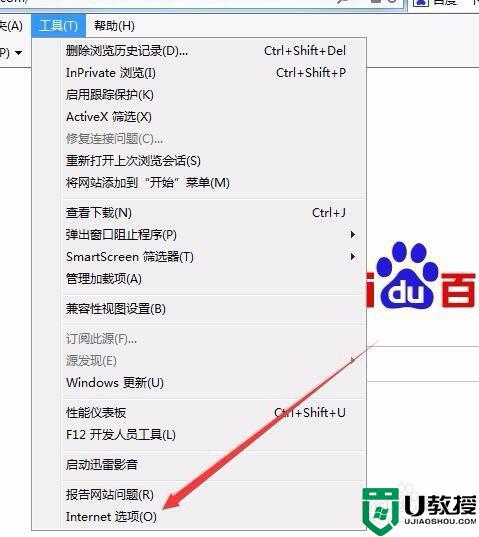
3、在打开的Internet选项窗口中,点击上面的“连接”标签
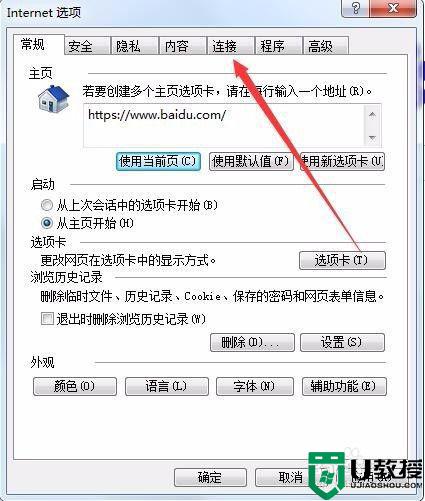
4、在打开的连接选项卡下,点击中间的“设置”按钮
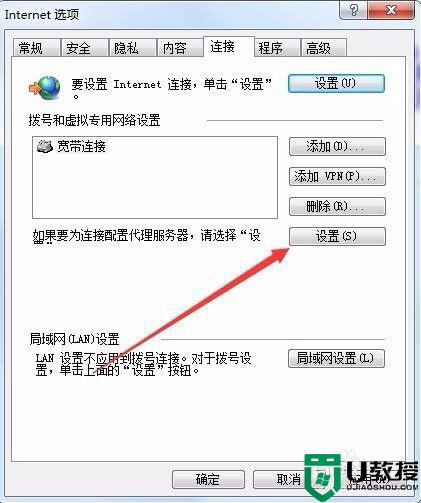
5、这时会打开宽带连接的设置窗口,取消掉“自动检测设置”前的勾选,然后点击确定按钮
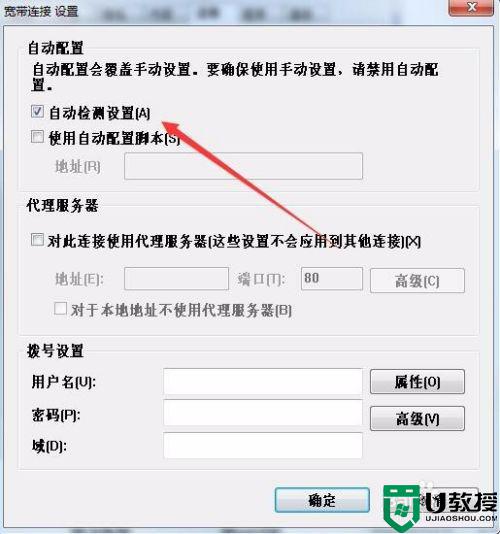
6、回到连接窗口后,点击下面的“局域网设置”按钮
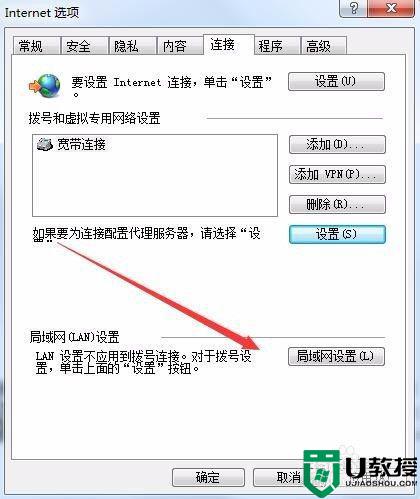
7、在打开的局域网设置窗口中,选中“自动检测设置”复选框,最后点击确定按钮,重新启动计算机后脱机工作就不会再出现了
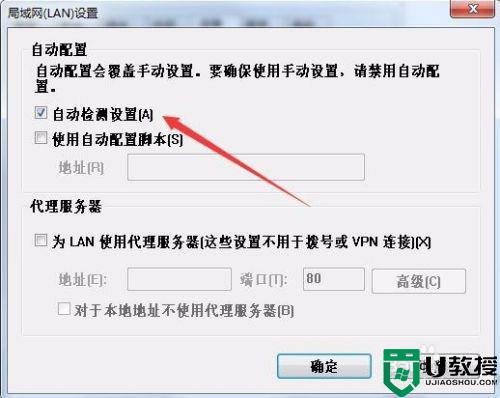
关于win7版本打开ie浏览器出现脱机解除设置方法就和大家简单介绍到这了,有出现这种现象的小伙伴不妨根据小编的方法来解决吧,希望能够对大家有所帮助。