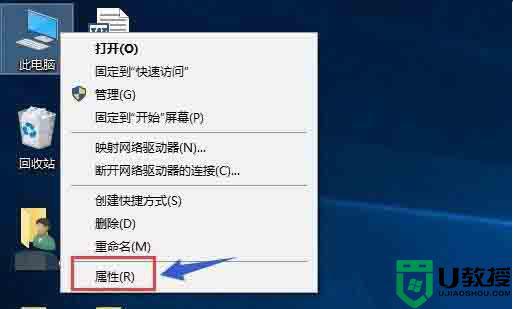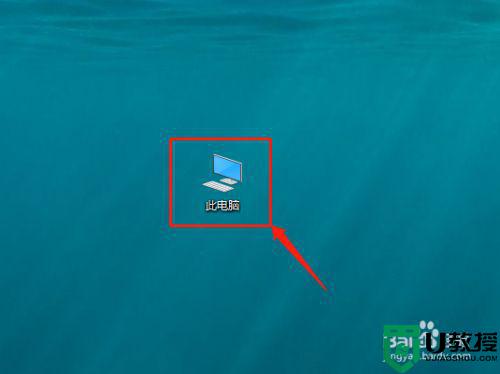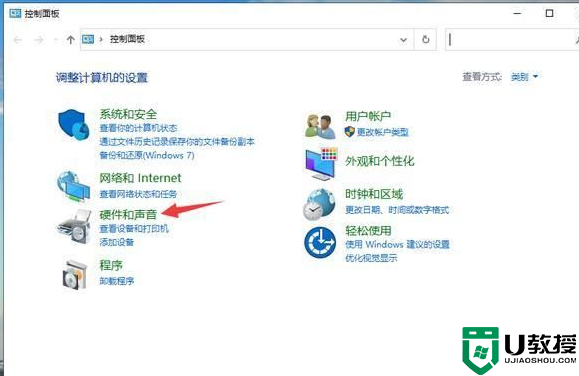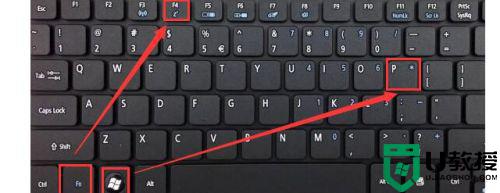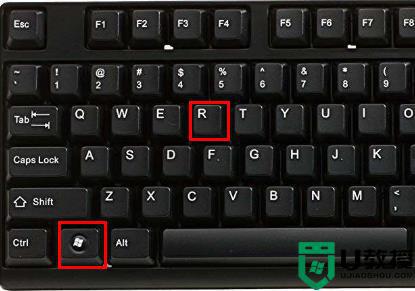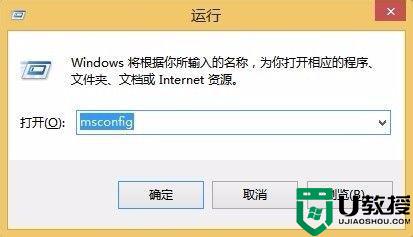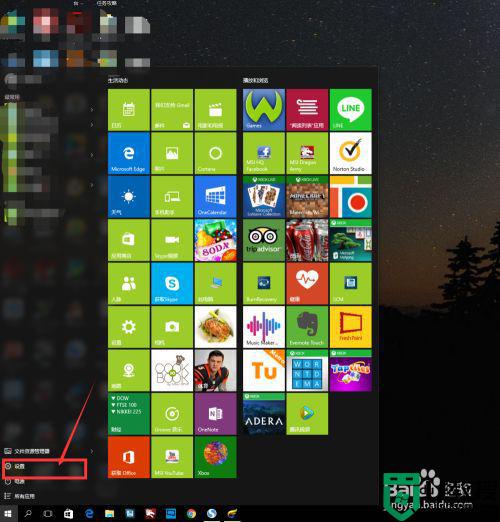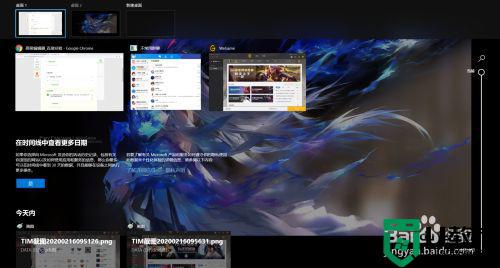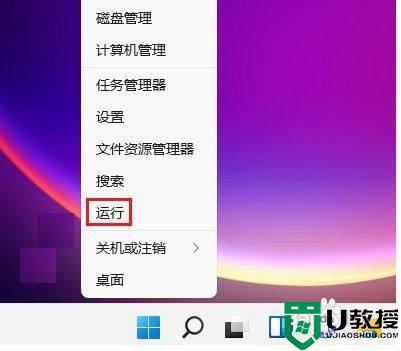win10双显卡切换怎么设置 win10电脑双显卡如何切换
时间:2021-07-12作者:xinxin
现阶段,许多用户入手的win10电脑都有双显卡模式,保证用户在玩游戏时通过切换不同的显卡来提高游戏的流畅度,从而使得用户的体验感有所提高,不过有的用户可能还不懂双显卡的切换,那么win10电脑双显卡如何切换呢?接下来小编就来教大家win10双显卡切换设置方法。
推荐下载:w10专业版下载
具体方法:
1、桌面右键单击空白处,选择nvidia控制面板,如下图所示
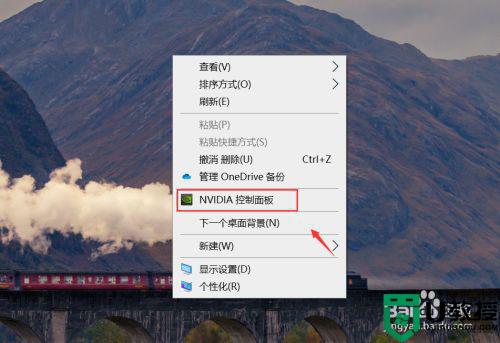
2、点击管理3D设置,如下图所示
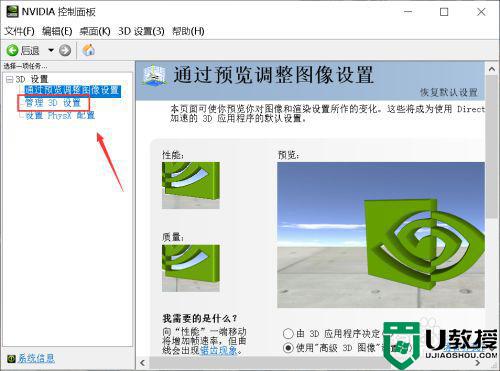
3、进入3D设置界面,里面有个首选图形处理器选项,目前可以看到是独立显卡,如下图所示
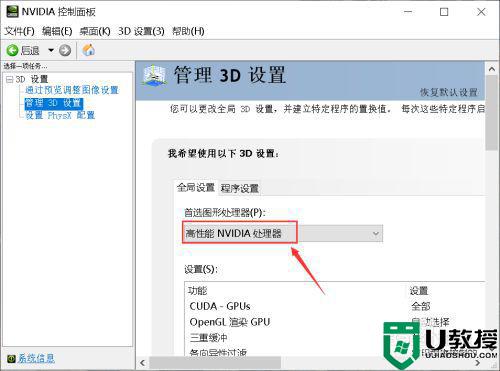
4、点击显卡列表,选择集成显卡,如下图所示
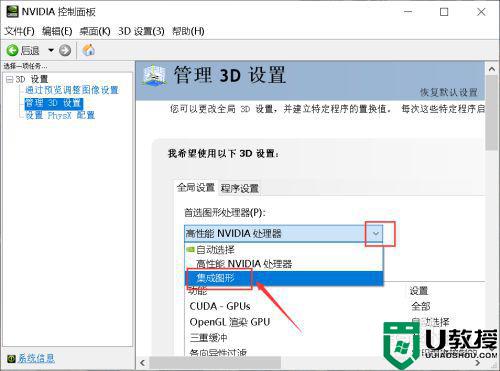
5、设置成集成显卡后,点击应用按钮即可,如下图所示
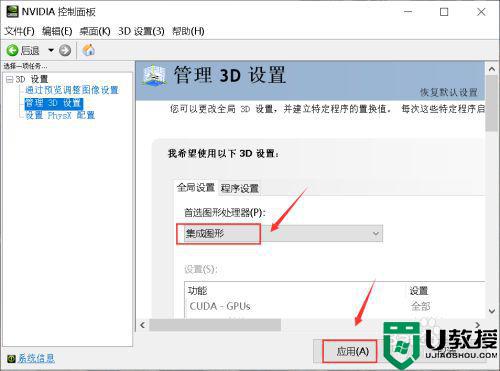
6、一般多数时候我们可以选择自动选择,显卡会自动切换,如下图所示
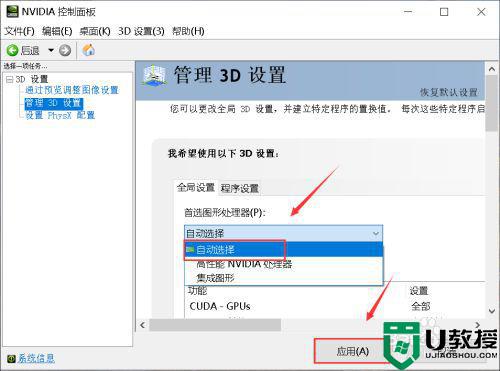
7、最后教大家一个强制切换方法,进入设备管理器,将其中一个显卡禁用即可!
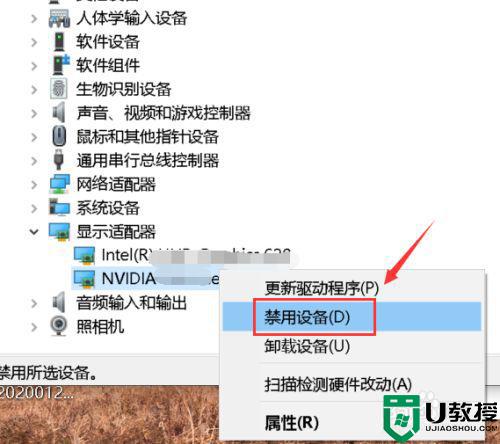
上述就是关于win10双显卡切换设置方法了,有需要的用户就可以根据小编的步骤进行操作了,希望能够对大家有所帮助。