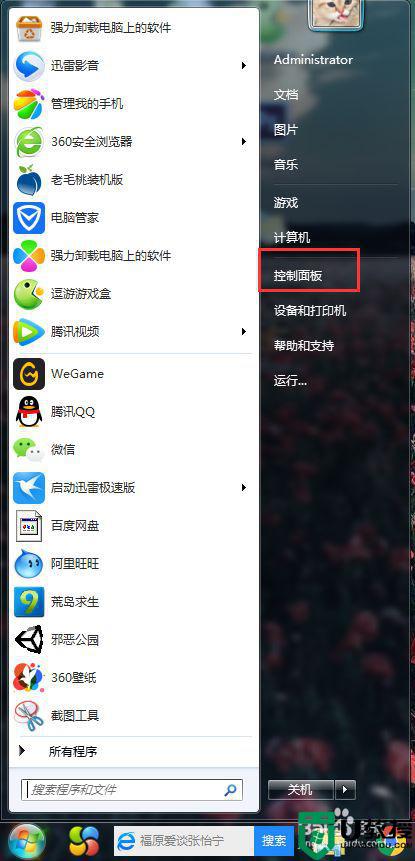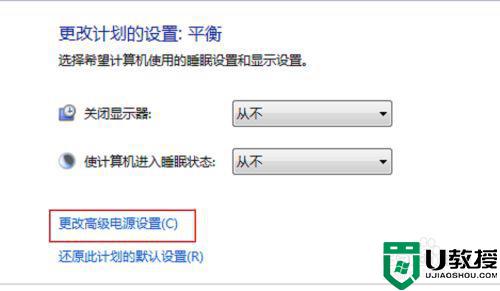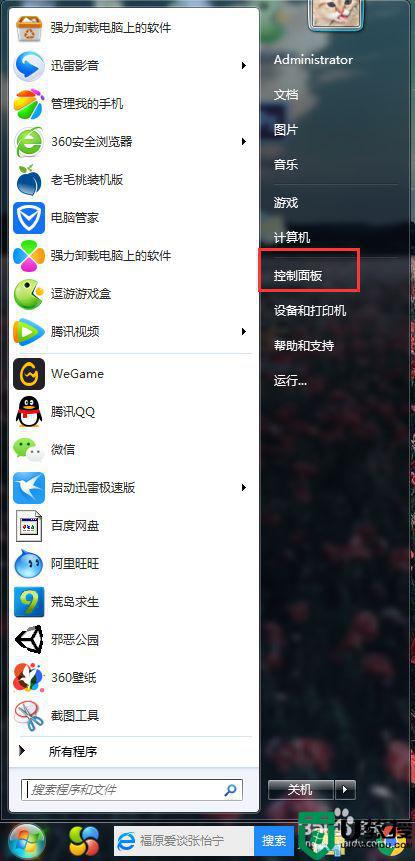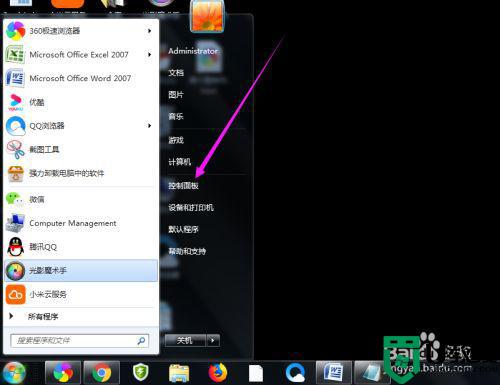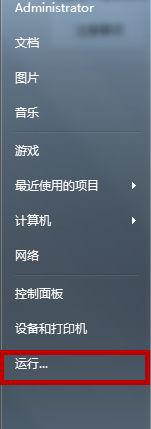window7笔记本电脑无法唤醒怎么办 win7笔记本黑屏后无法唤醒修复方法
如今,很多用户都开始入手win7笔记本电脑了,而在操作笔记本电脑时也不会对win7系统的默认设置进行更改,导致电脑时常进入黑屏休眠状态,同时有的用户想要唤醒时却是无法唤醒的情况,那么window7笔记本电脑无法唤醒怎么办呢?今天小编就来告诉大家win7笔记本黑屏后无法唤醒修复方法。
具体方法:
检查硬件是否支持
1、单击【开始】 - 【运行】。
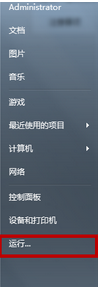
2、输入“cmd”。
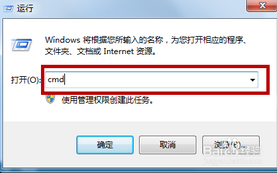
3、在命令窗口里面输入“ powercfg -a” ,按【Enter】键。
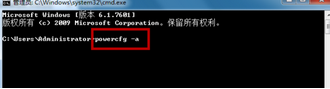
4、出现以下内容,说明电脑支持待机睡眠功能。如果硬件不支持睡眠功能,需要联系电脑厂商升级 BIOS。新买的大多数电脑硬件基本都能满足电脑睡眠的要求。

检查哪些设备能够唤醒电脑
1、在命令窗口里面输入“ PowerCfg -DEVICEQUERY wake_armed ”,按【Enter】键。
2、出现以下内容,说明鼠标和键盘可以唤醒电脑。
3、如果鼠标或键盘设备没有列出来,说明不能用鼠标或键盘唤醒电脑。需要把唤醒功能打开。
打开设备的唤醒功能
1、打开设备的唤醒功能(这边以打开鼠标唤醒功能为例)
点击“开始” -在搜索程序和文件框输入“设备管理器”-按【Enter】。
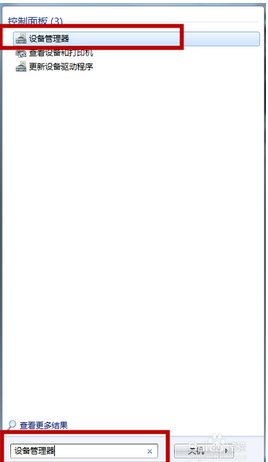
2、设备管理器打开后,找到鼠标,右键点击“属性”。
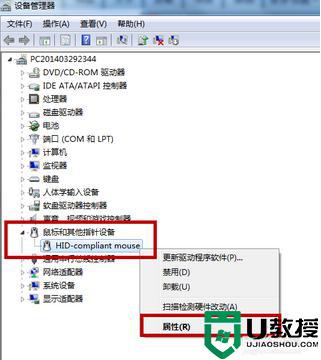
3、在鼠标属性框里点击“电源管理”选项。
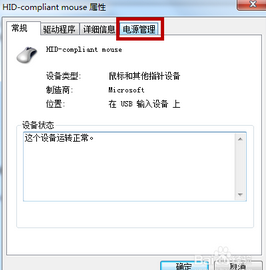
4、打勾“允许此设备唤醒计算机”,按“确定”
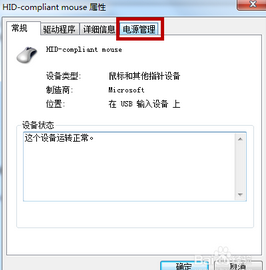
5、这样以后就可以用鼠标唤醒电脑了。
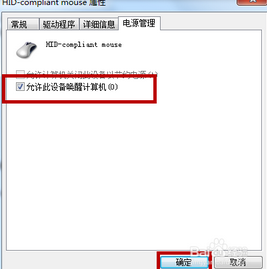
上述就是关于win7笔记本黑屏后无法唤醒修复方法了,有遇到相同问题的用户可参考本文中介绍的步骤来进行修复,希望能够对大家有所帮助。