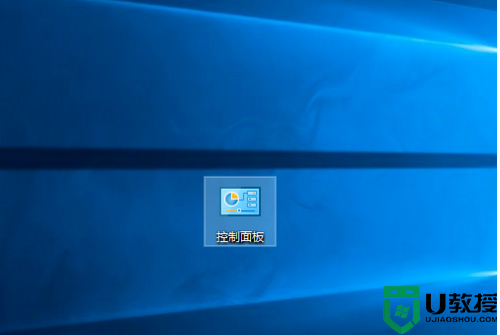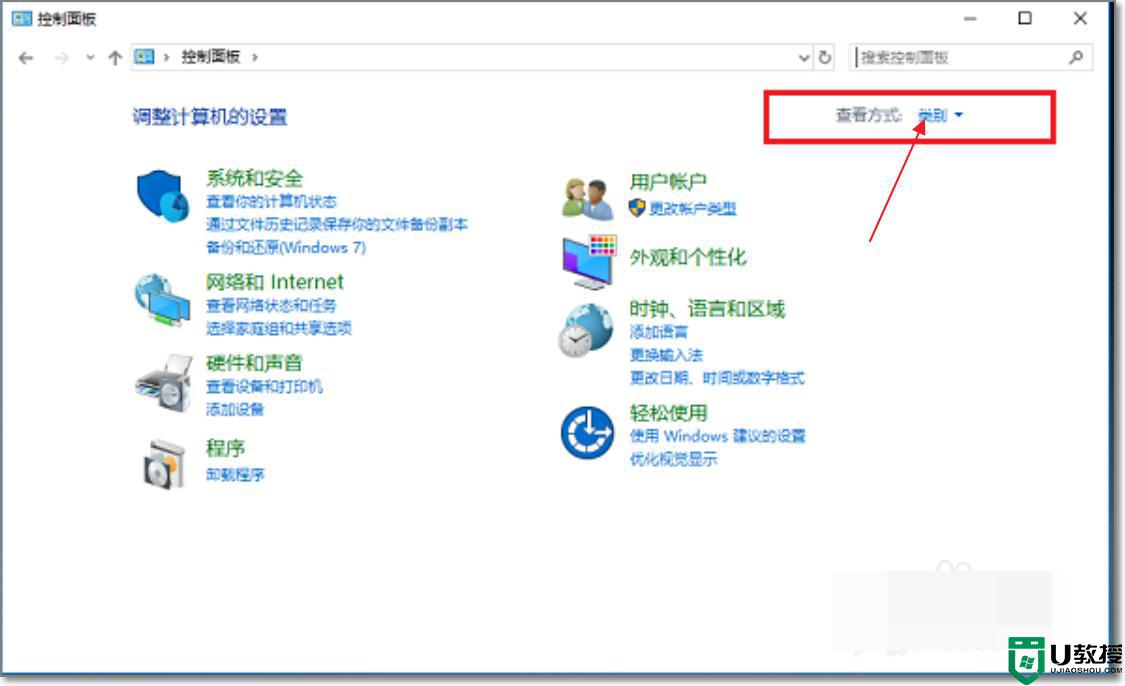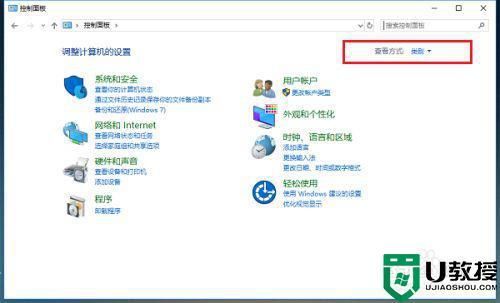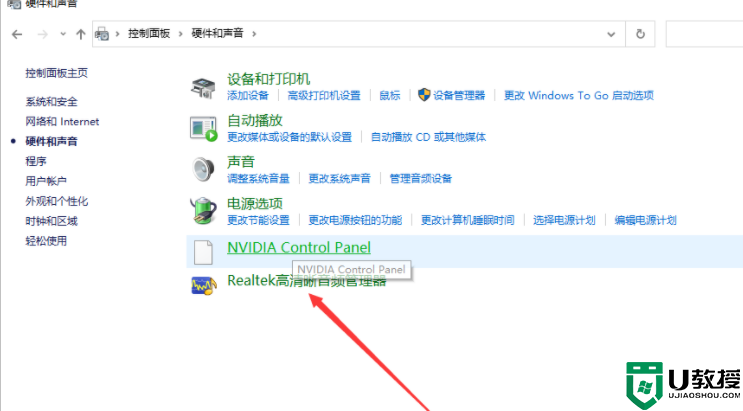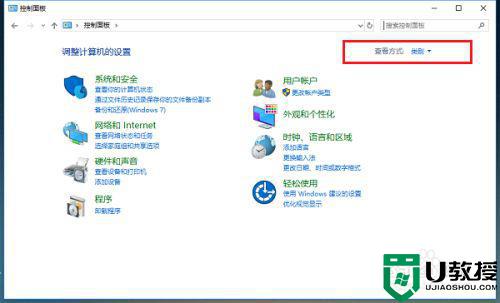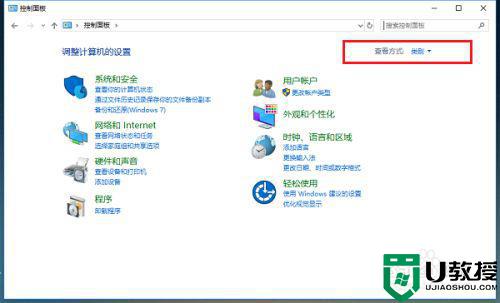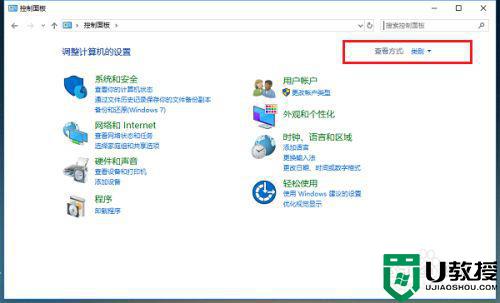win10音箱耳机同时响怎么设置 win10如何设置耳机跟音响同时使用
时间:2021-01-22作者:xinxin
每当在win10专业版系统中播放音乐或者视频时,有些用户喜欢插上耳机独自倾听,而有些用户喜欢音箱外放,因此就容易出现两者情况很是为难的问题,这时我们就可以将win10系统设置音箱耳机同时响,那么win10音箱耳机同时响怎么设置呢?这里小编就来告诉大家win10设置耳机跟音响同时使用方法。
具体方法:
1、右击桌面空白的地方,选择个性化
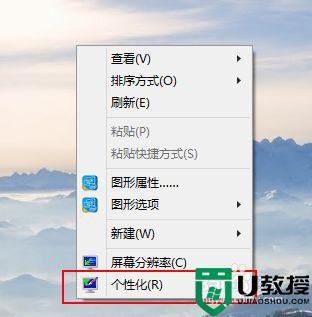
2、进入到个性化后,点击左边的更改桌面图标
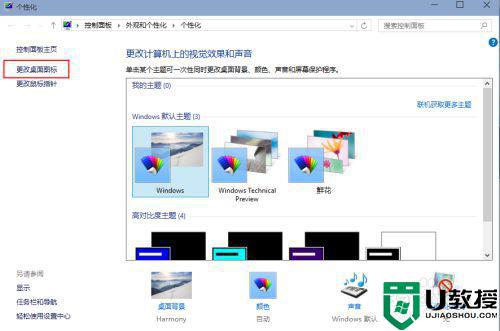
3、把控制面板打勾,这样桌面就有一个控制面板 了,控制面板是我们常用的,放到桌面设置什么东西都方便。
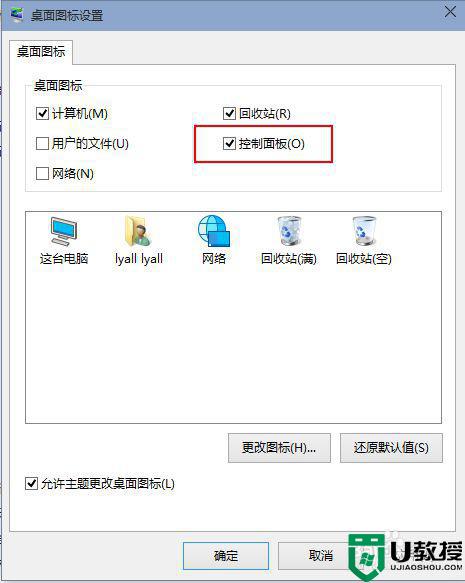
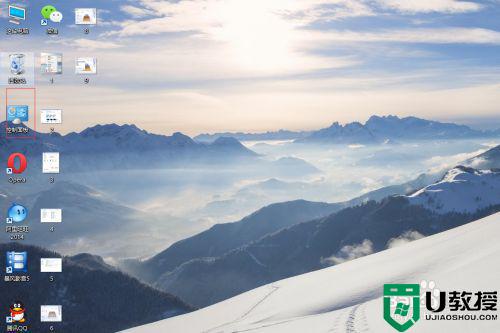
4、双击桌面的控制面板,进入控制面板,并选择“声音和硬件”
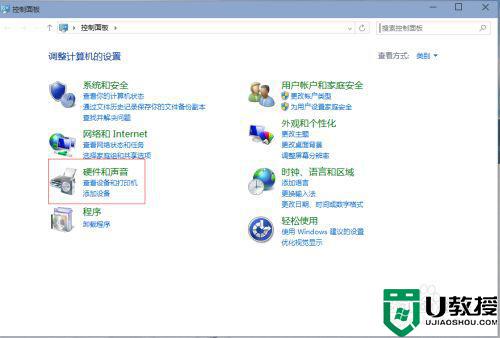
5、单击“声音和硬件”进入后选择Realtek高清晰音频管理器
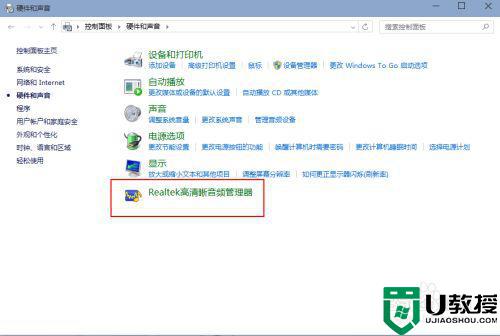
6、单击进入音频管理器,选择右上角的设置文件夹
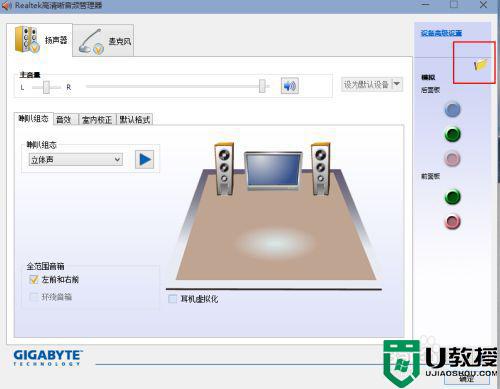
7、单击设置文件夹后,把“禁用前面板插孔检测”勾上并确定
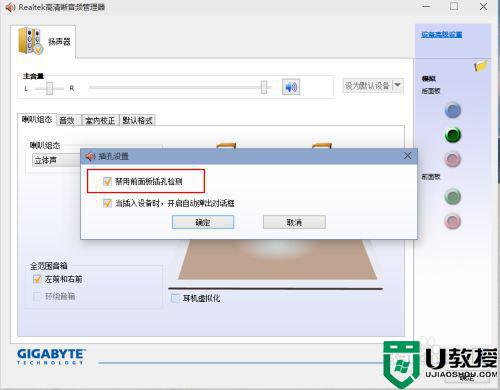
8、再回到音频管理器,点击右边的图标

9、找到绿色的,然后单击进去,就可以选择耳机了,这样就都有声音了
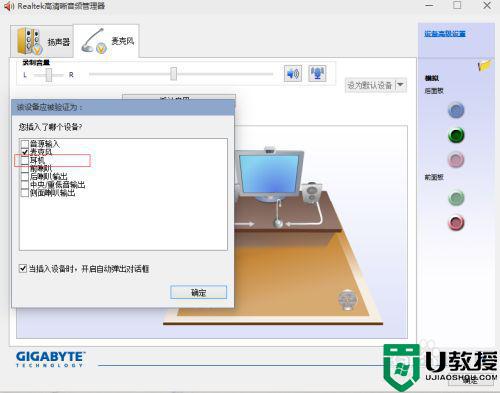
以上就是小编给大家介绍的win10设置耳机跟音响同时使用方法了,有需要的用户就可以根据小编的步骤进行操作了,希望能够对大家有所帮助。
相关教程:
win10耳机和音响一起响